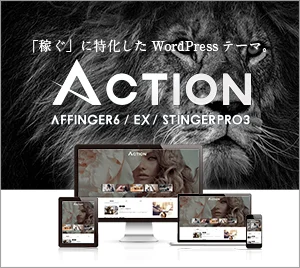今回は、以前の記事「Huawei Watch開封フォトレビュー」で紹介しきれなかったスマートウォッチへのペアリング設定についての記事です。
-

【スマートウォッチ:Android Wear 】Huawei Watch開封フォトレビュー
先日Googleストアで購入したHuawei Watchを開封していきます。
続きを見る
Huawei Watchの電源を入れる
早速、スマートウォッチHuawei Watchの電源を充電器につなげて入れる
「スマホでAndroid Wearアプリをダウンロードします。」のメッセージ
ここで自分は端末にAndroid Wearアプリをインストールしました。Android端末でもiOS端末でも使用可能です。この記事ではAndroid端末、Huawei P8 liteを使用してペアリングを行っていきます。
スマートフォンとペアリング設定を行う
スマートフォンでAndroid Wearアプリを起動し、Huawei Watchとペア設定を行います。
そのためにスマートフォン側でBluetooth設定をONにする必要があります。同じコードが表示されたらその項目をタップします。
そしてペアにするためのコード確認をして決定します。
更新中。しばらく待機します。
この画面では、手持ちのスマートフォンにインストールされているアプリをHuawei Watchが取得したりと同期が行われています。
ペアリング後は簡単な操作チュートリアル
同期をしばらく待つと、Huawei WatchとスマートフォンHuawei P8 liteとのペアリング設定が完了し、Huawei Watchの時計画面が表示されました。
実際にHuawei Watchの画面をスワイプしながらチュートリアルをこなします。
この基本的なスワイプ操作を行うことで、アプリ通知を確認することができます。
Googleから天気情報も手に入る。
横にスワイプすることでより詳細な情報を表示。
簡単なスワイプによるチュートリアルはこのような具合で完了します。
アプリと操作の場合は、サイドボタンを押し続けます
完了したと思ったらまだ続きます。このサイドボタンはHuawei Watchの右側のボタンのことです。これを長押しすると、アプリ一覧画面に遷移します。
最後に1つだけ…ウォッチフェイスを変更するには、ウォッチフェイスを押し続けます
ウォッチフェイスとは、簡単に言えばHuawei Watchの見た目のことです。画面長押しで簡単にお気に入りのウォッチフェイスに切り替えることができます。これは初期で40種類あるのでまた次回紹介します。
システムアップデートを行う
一通りチュートリアルを完了させるとHuawei Watchがシステムアップデートを勝手に始めます。充電を忘れずに。
システムアップデートをダンロード。インストールするには左にスワイプします。
スワイプするとボタンが表示される。タップする。
ダウンロード完了。インストールしますか?
チェックマークをタップしてインストールする。
数秒待機すると再起動する。
起動時のHuawei Watch。
プログレスバーがインストールの進捗具合を示してくれる。
さいごに
今回の記事では、Huawei WatchとスマートフォンP8 liteのペアリング設定をまとめました。今後は、Huawei Watchのウォッチフェイス(時計の見た目)の紹介と、アプリ紹介を行います。