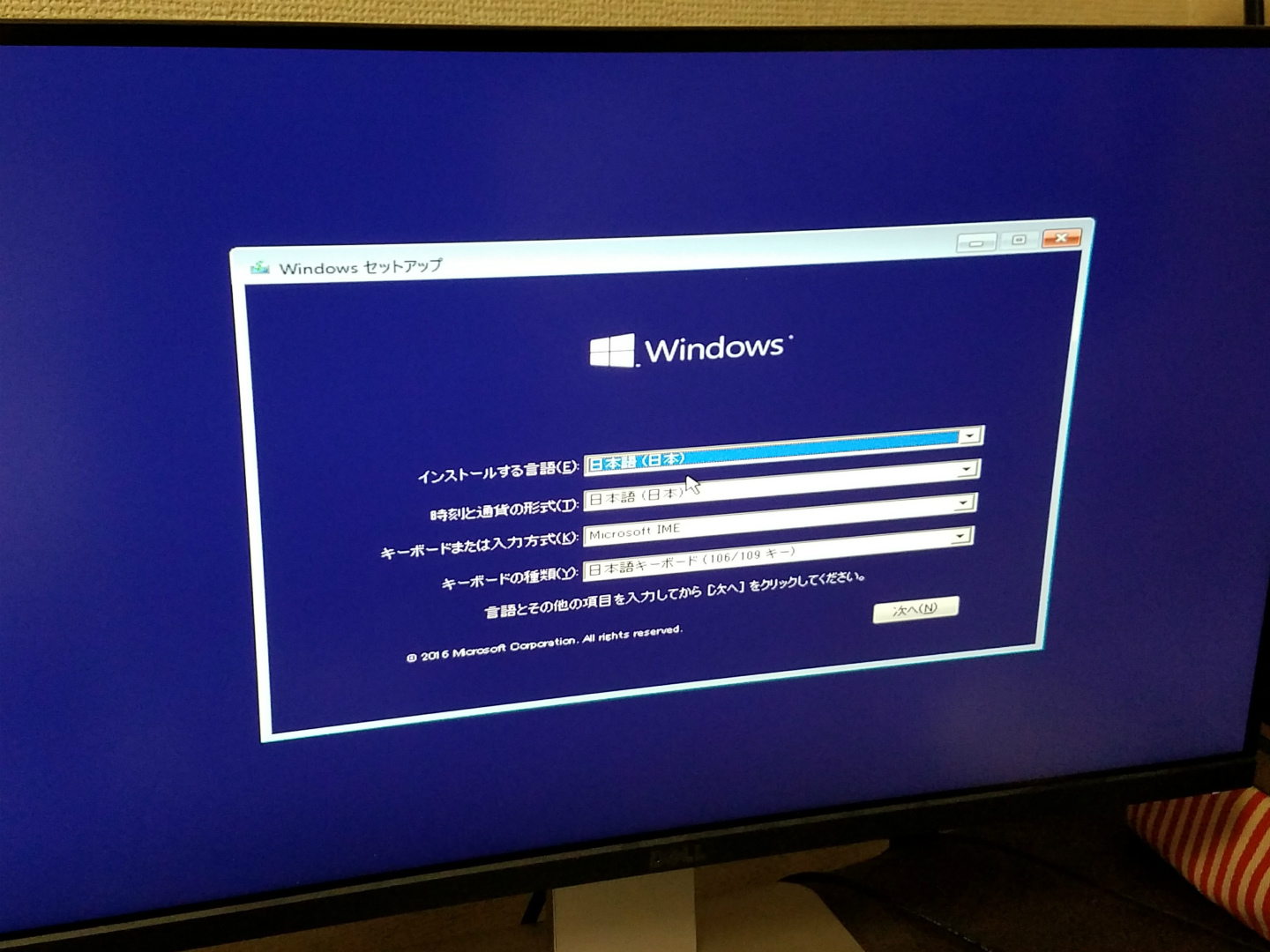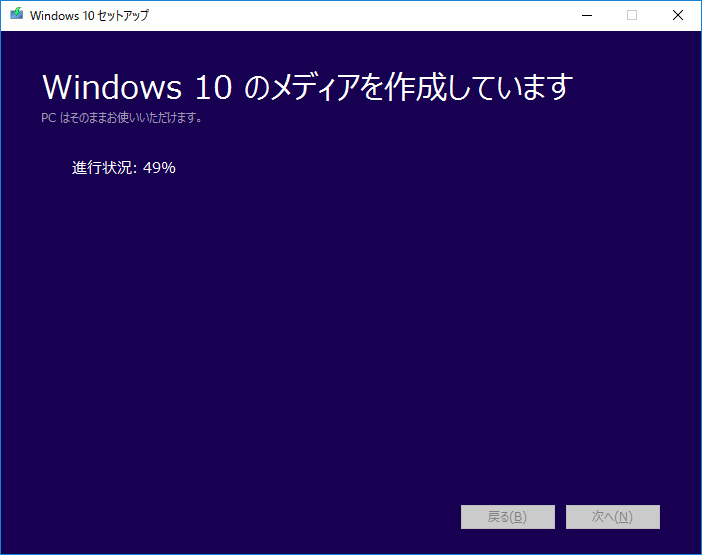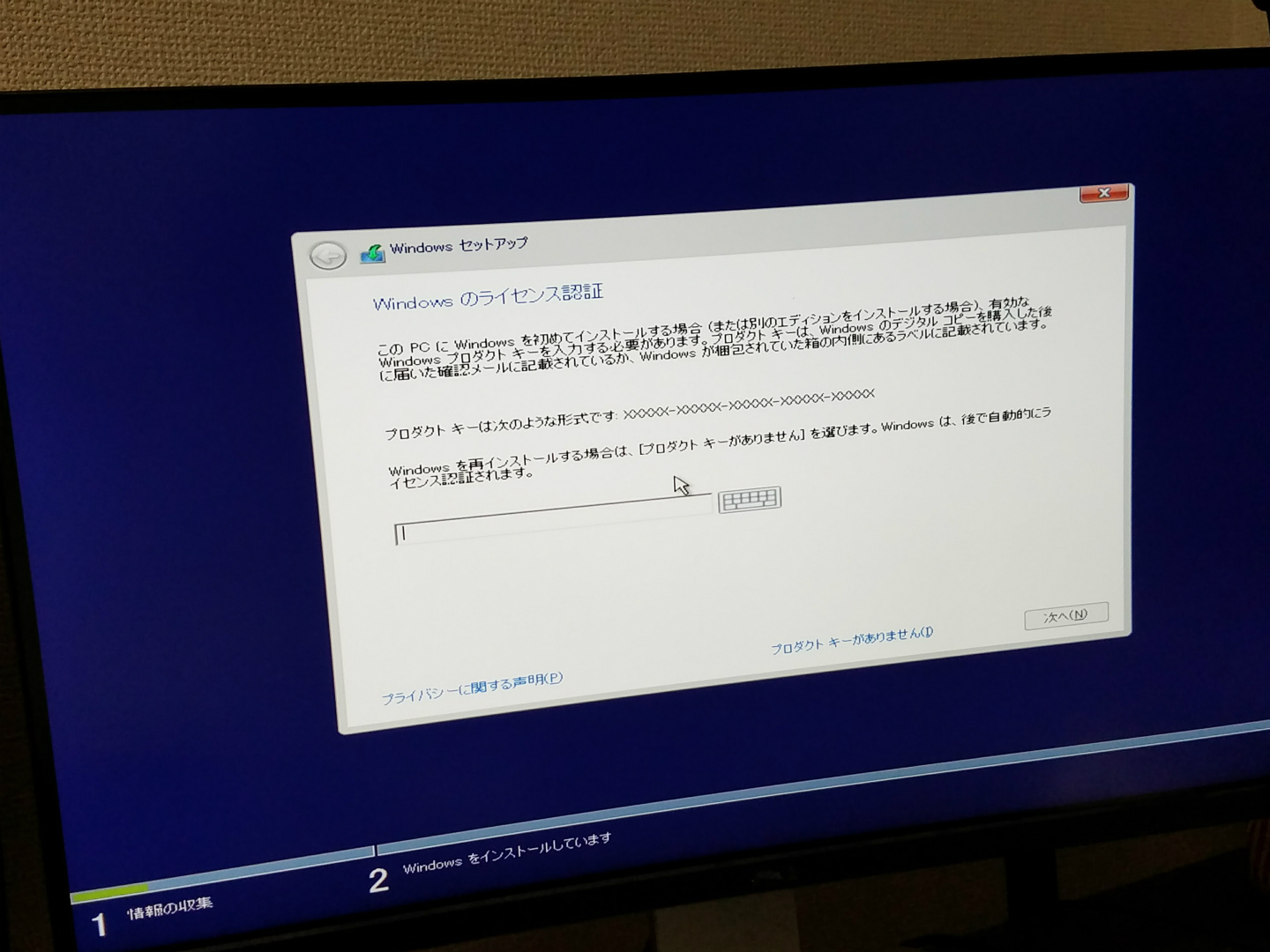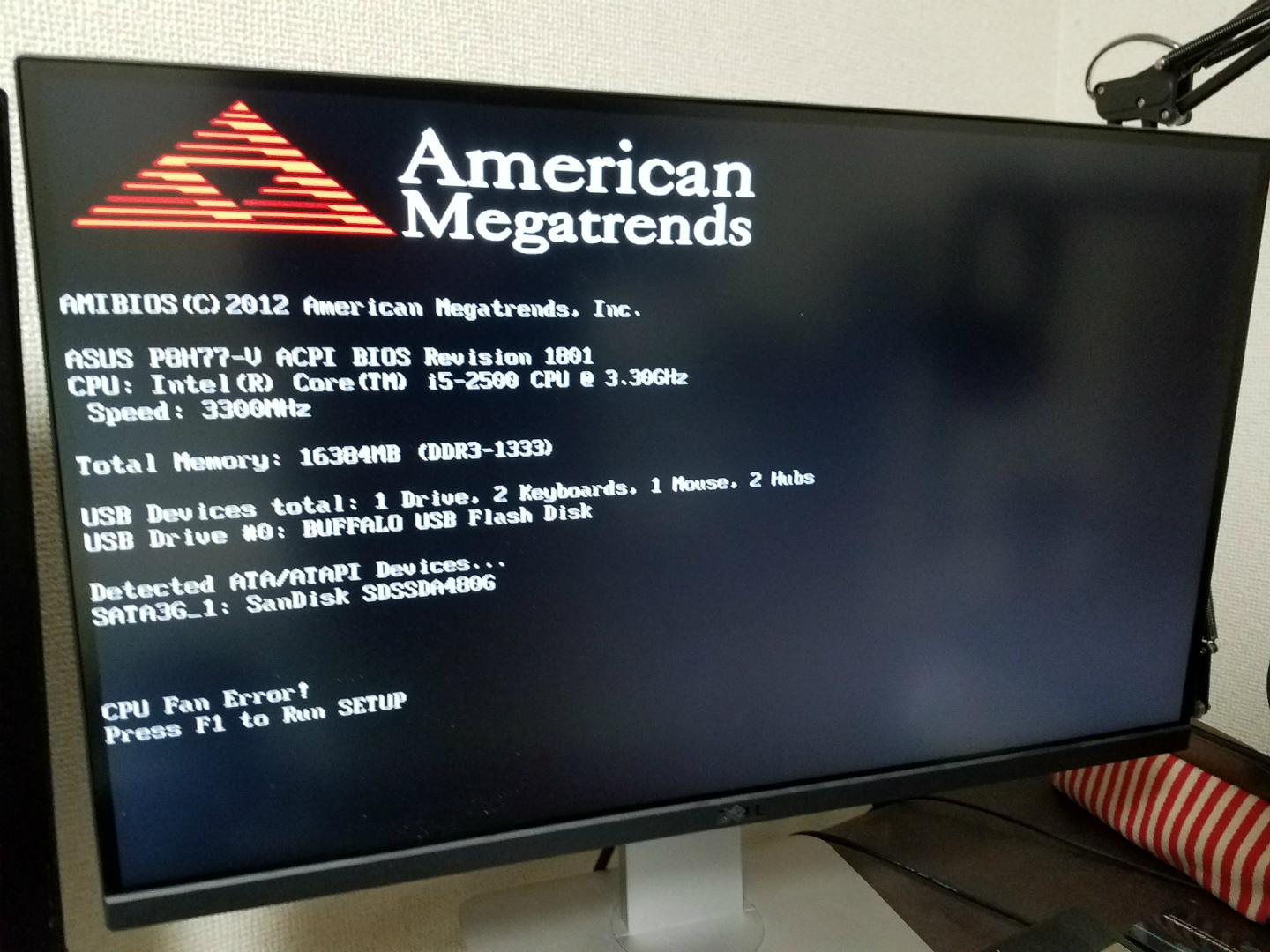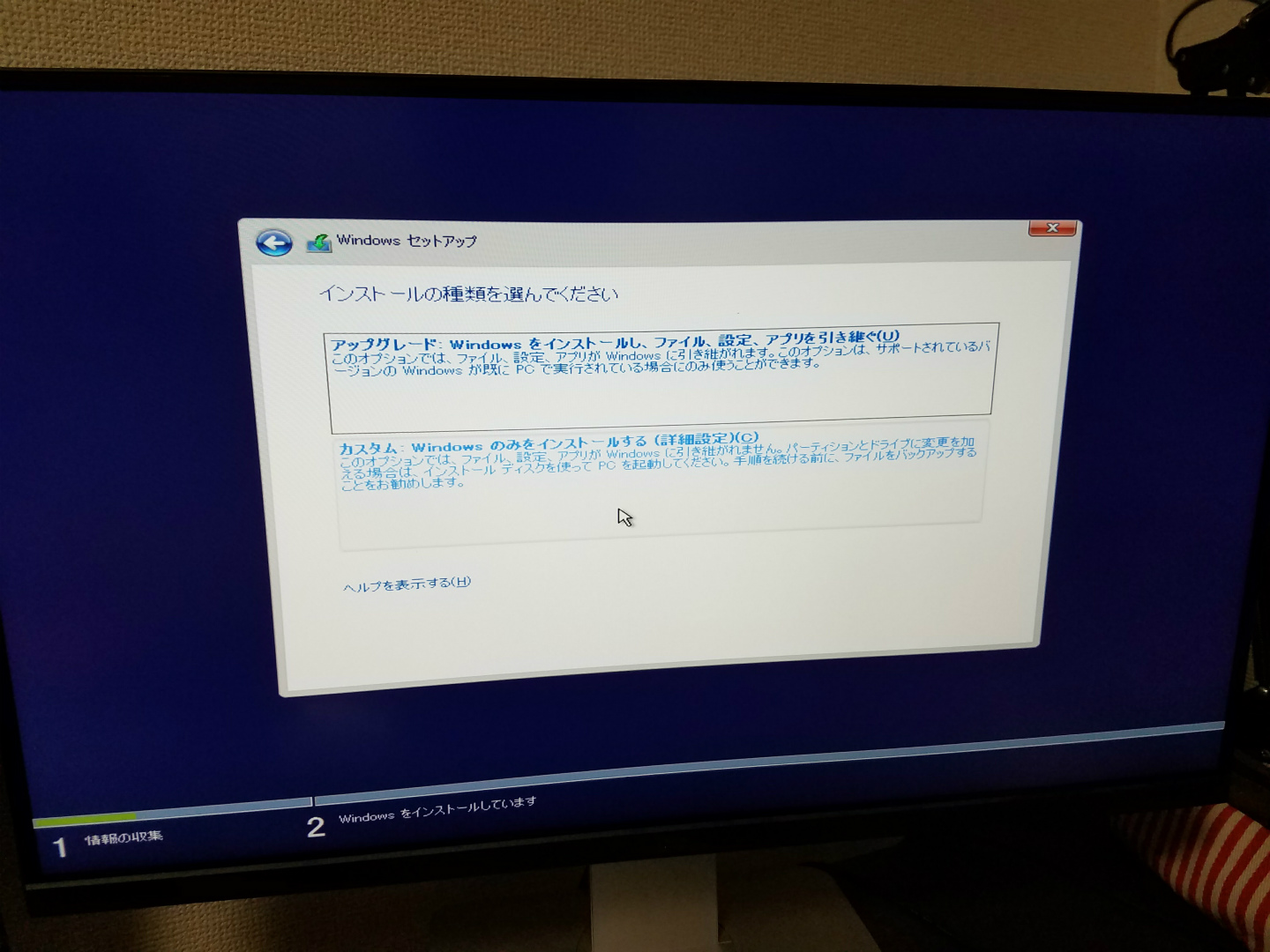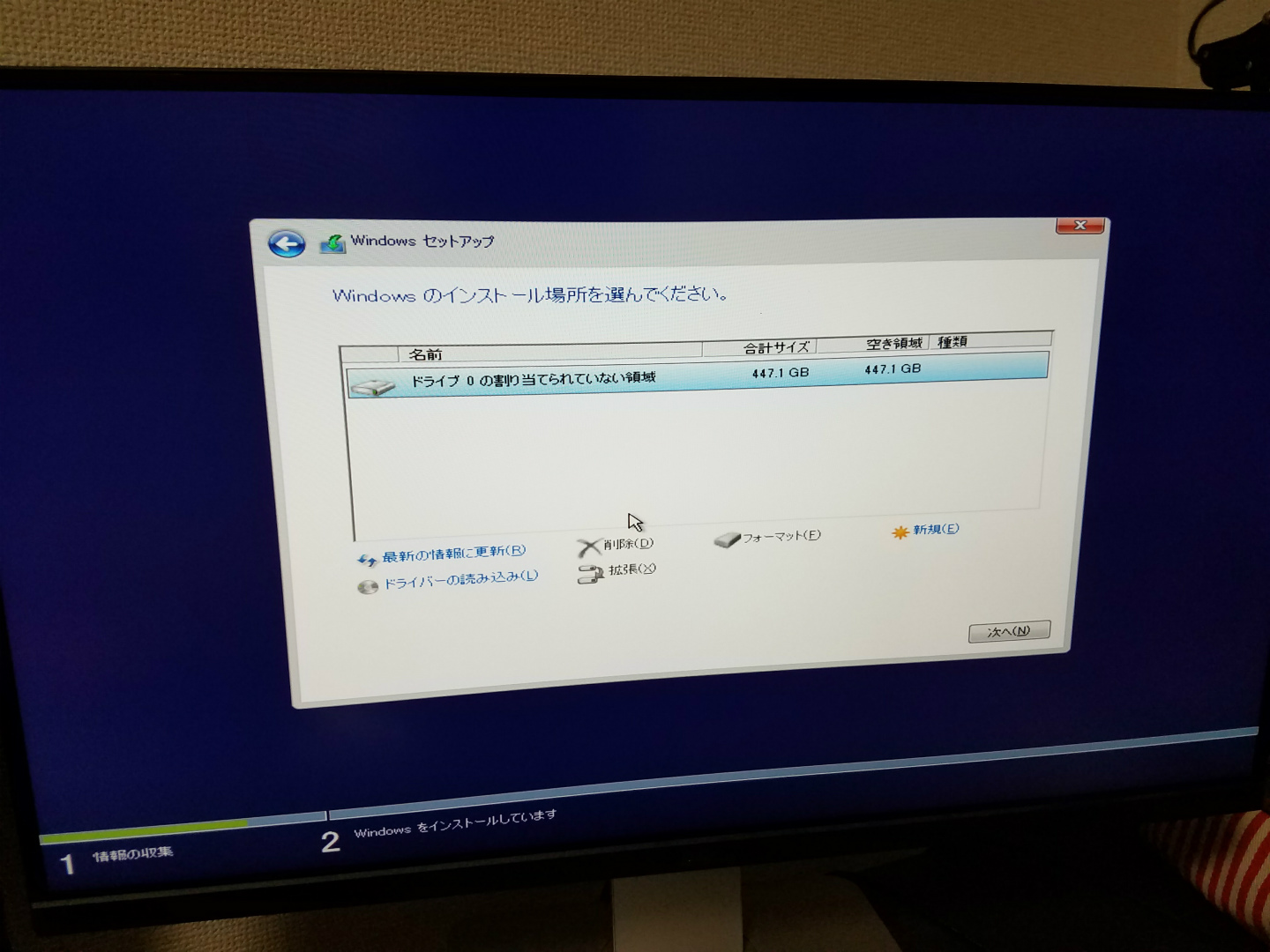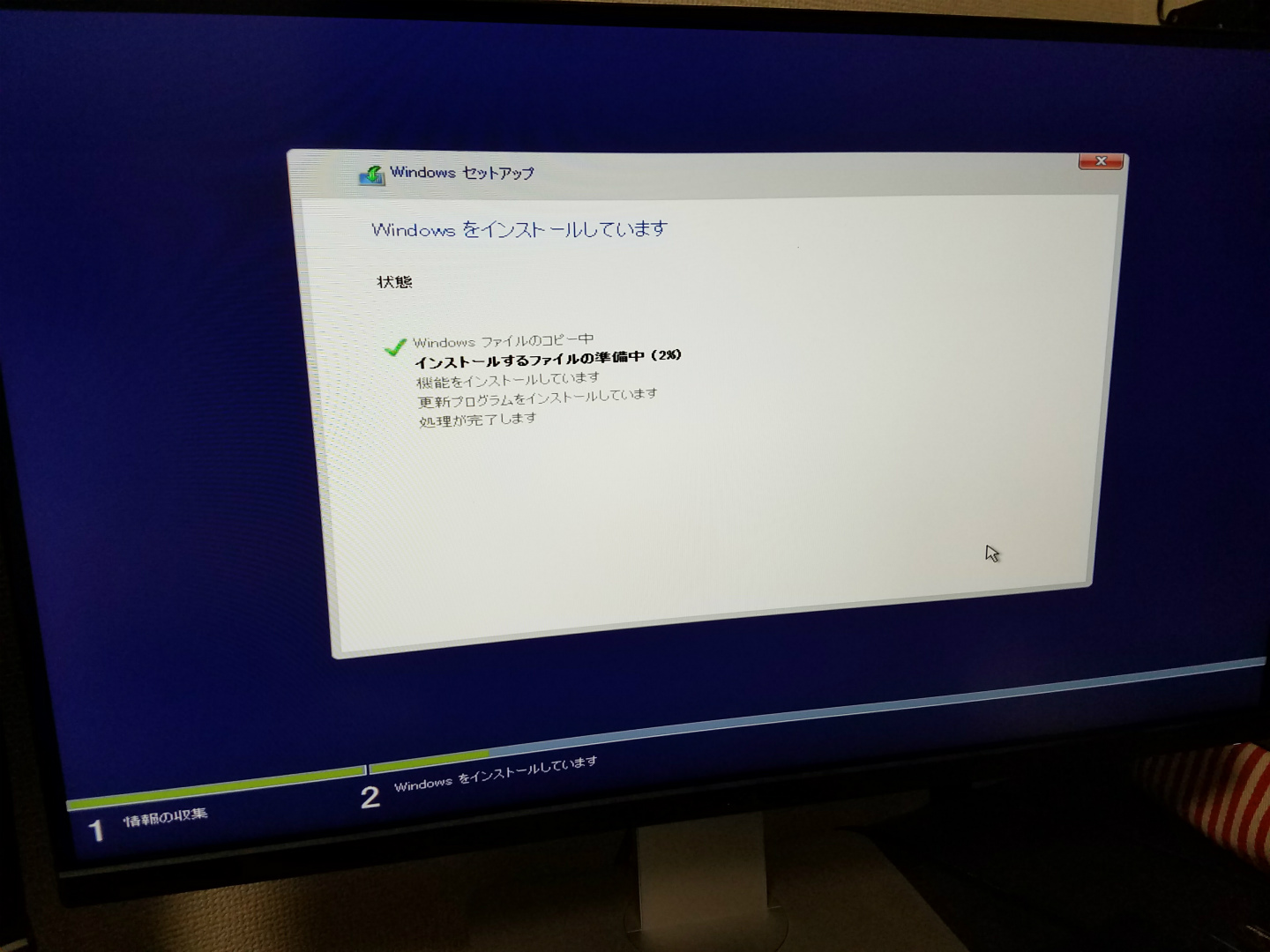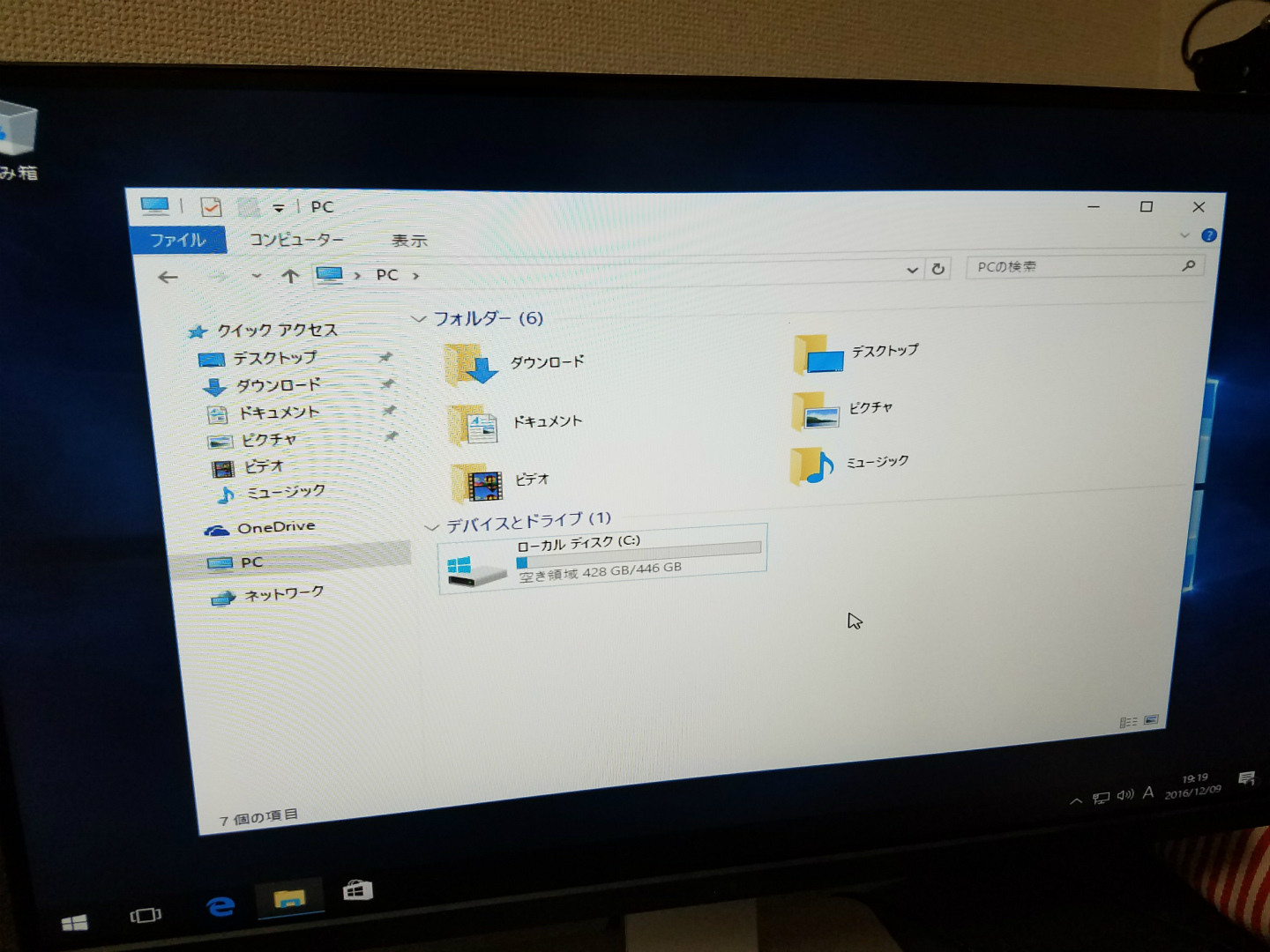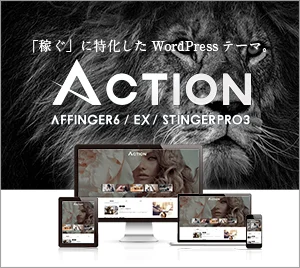Windows 10のクリーンインストール用に購入したSanDiskのSSD「SanDisk SSD PLUS 480GB」をPCケースに組み込んだので、あらかじめインストールメディアとして用意したUSBメモリを使ってWindows 10のインストールを行っていきます。
-

SanDiskの「SSD PLUS 480GB」をWindows 10クリーンインストール用に購入!
続きを見る
メディアを作成する
使ってなかったUSBメモリにWindows 10メディアを作成中。このUSBメモリを使って用意したSSDにシステムインストールしていきます。
このWindows 10のメディア作成のためのダウンロードはMicrosoft社のホームページにてディスクイメージ(ISO ファイル)のダウンロードができます。
また、Windows 10のライセンス認証のためのオンラインコード(プロダクトキー)はAmazonで購入することができます。
SSDにWindows 10をインストールする
ASUSのマザーボード「P8H77-V」でのUEFI起動画面。インストールメディアとしてPCに挿したUSBメモリを選択して起動させます。
インストールメディアが読み込まれました。表示されるウインドウの指示に従いながら進んでいきます。
この画面ではWindowsのライセンス認証を求められます。所持しているプロダクトキーを入力して進みます。
指示に従って進んでいくと再起動が行われました。
インストールの種類はカスタムを選択しました。
Windows 10のインストール場所を新しくしたSSD選択。
選択したドライブ(SSD)にWindows 10がインストールされ始めています。
しばらくして再びリブートされました。「Windows Boot Manager (PS: SanDisk ...)」と表示されるようになりました。これを選択して起動させる。
デバイスを準備しています…。しばらく待つ。
この画面が表示されてからは個人設定を行っていきます。設定がすべて終了するとWindowsのデスクトップが表示されます。
無事にWindows 10のクリーンインストールが完了しました。ローカルディスク(Cドライブ)容量もスッキリしています😆😆
空き容量が428GB/446GBとなりました。このようにきちんとインストールすることができましたので、自分が日々使用しているアプリケーションをこれからインストールしていきます。
新しくした私の環境では画像、動画などのデータは以前から使用してきたHDD側に保存されるように設定を行っています。ブラウザのChromeやSkypeといったアプリケーションはSSDにインストールしています。