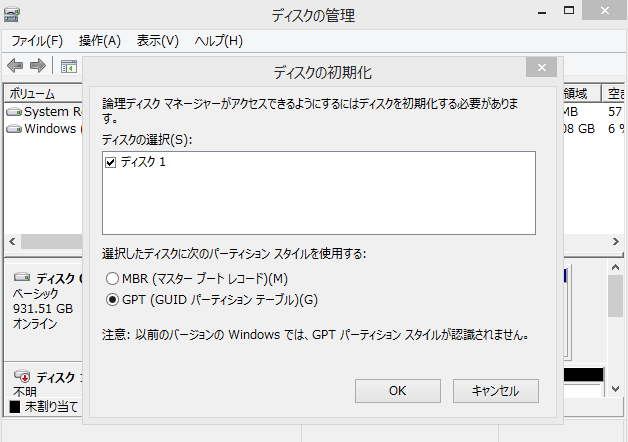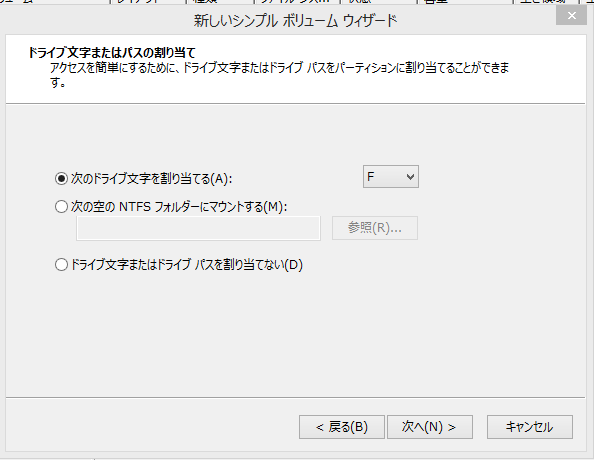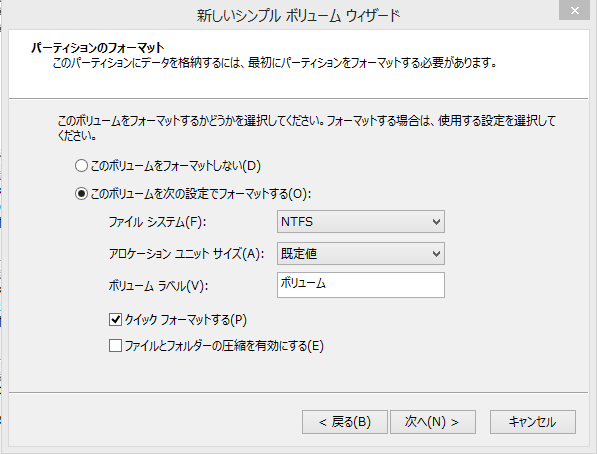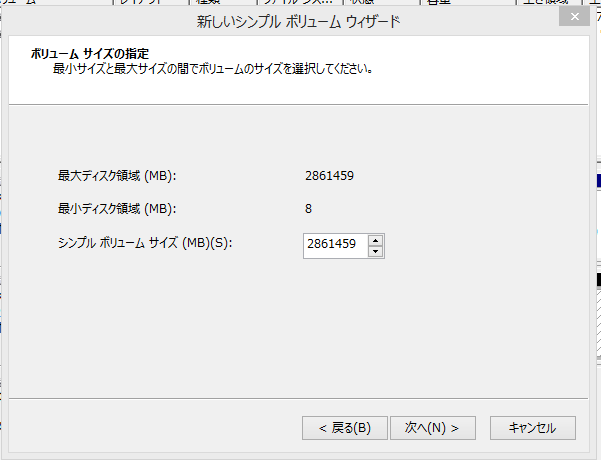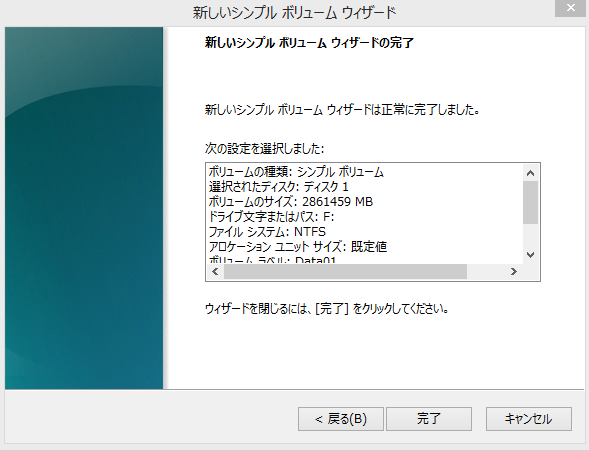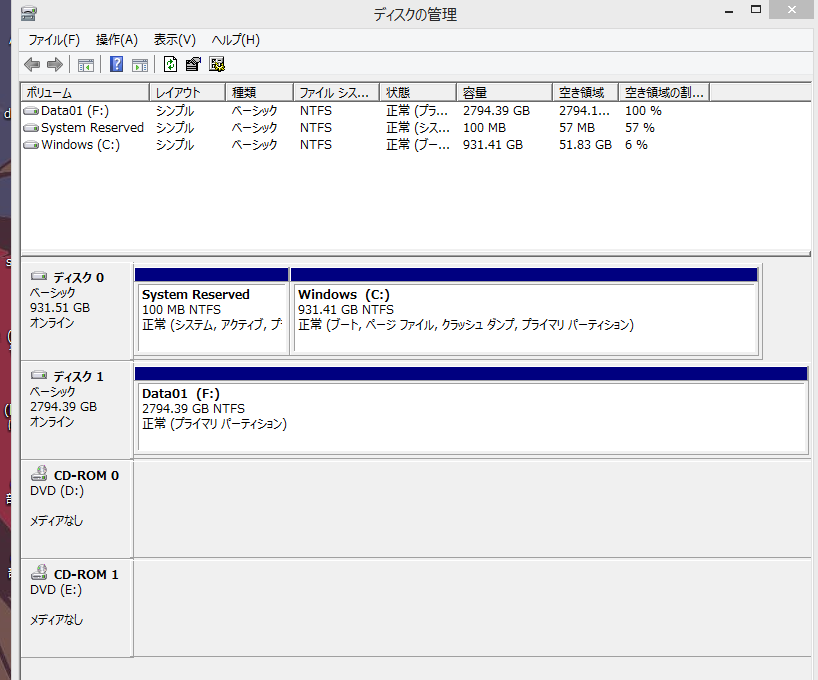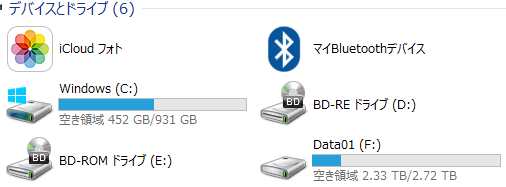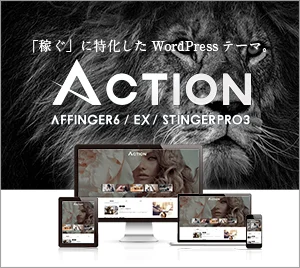こんにちは、さのあにです。普段使用しているデスクトップPCのHDDが容量ギリギリなので新しく購入しました。これはその記録。
Seagate 3TB HDD
シンプルなパッケージのものを注文しました。これからPCに設置していきます。

開封
はじめて内蔵HDDを購入したので新鮮でした

お役立ちソフトなるものが同梱しておりまする。

3000GBという表記をなかなか見る機会が無いので新鮮だった( ˘ω˘ )

ひっくりかえし

自分が使っているPCケース(Z9U3)は内蔵HDDを入れるためにこんなかんじの留め具を使わないと、ケースに設置できない。うろおぼえながら保管場所を思い出してとってきた。

HDDを買っただけではダメ。こちらのSATAケーブルも同時に準備した。
あたりまえのことだけれども、マザーボードとSATA対応のHDDをつなぐためのもの。
30cmと長さがギリギリだったのでヒヤヒヤしたけど大丈夫そう。
久しぶりにPCケース開けたところホコリが溜まっていた
PC側でやること
物理的にHDDを追加してもPCは認識してくれません。そのためにPCで少しだけやることがあります。
PCの電源をつけただけでは、まだ新しく設置したHDDが目に見える形で出てきません。
▼「ディスクの管理」を開く。Windows 8.1であればスタートボタン右クリックでメニューに現れます。
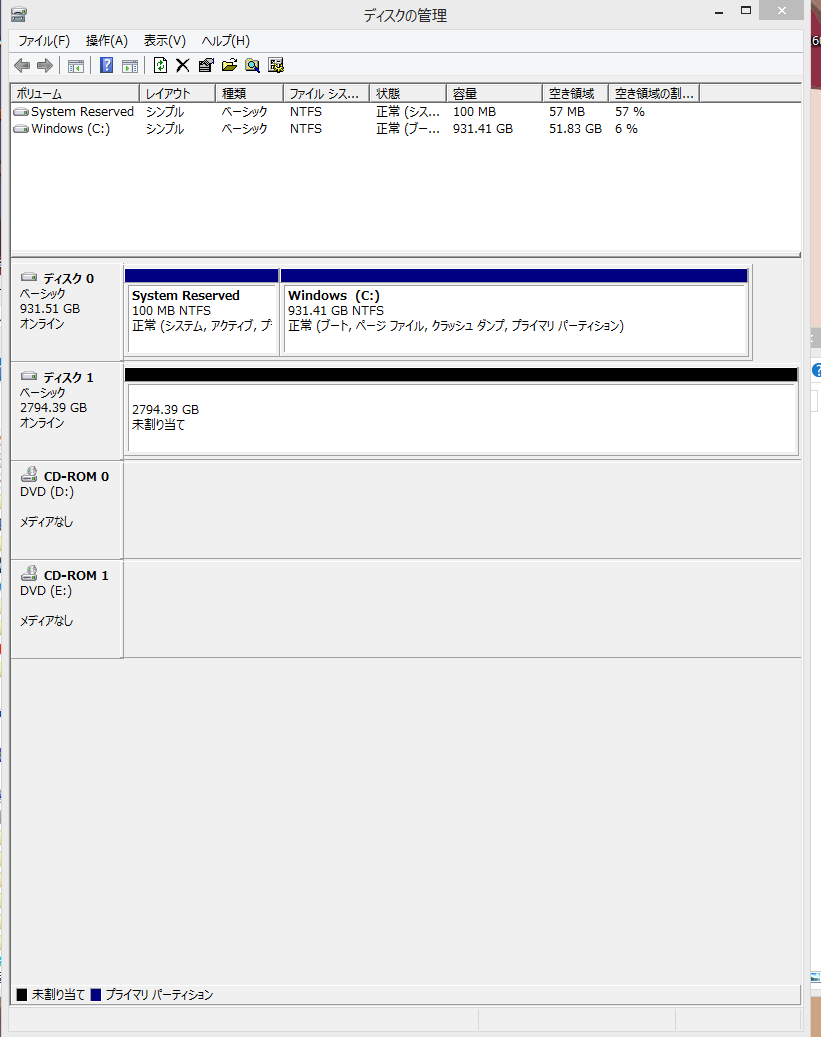
データ保存用のHDDとして活躍する予定