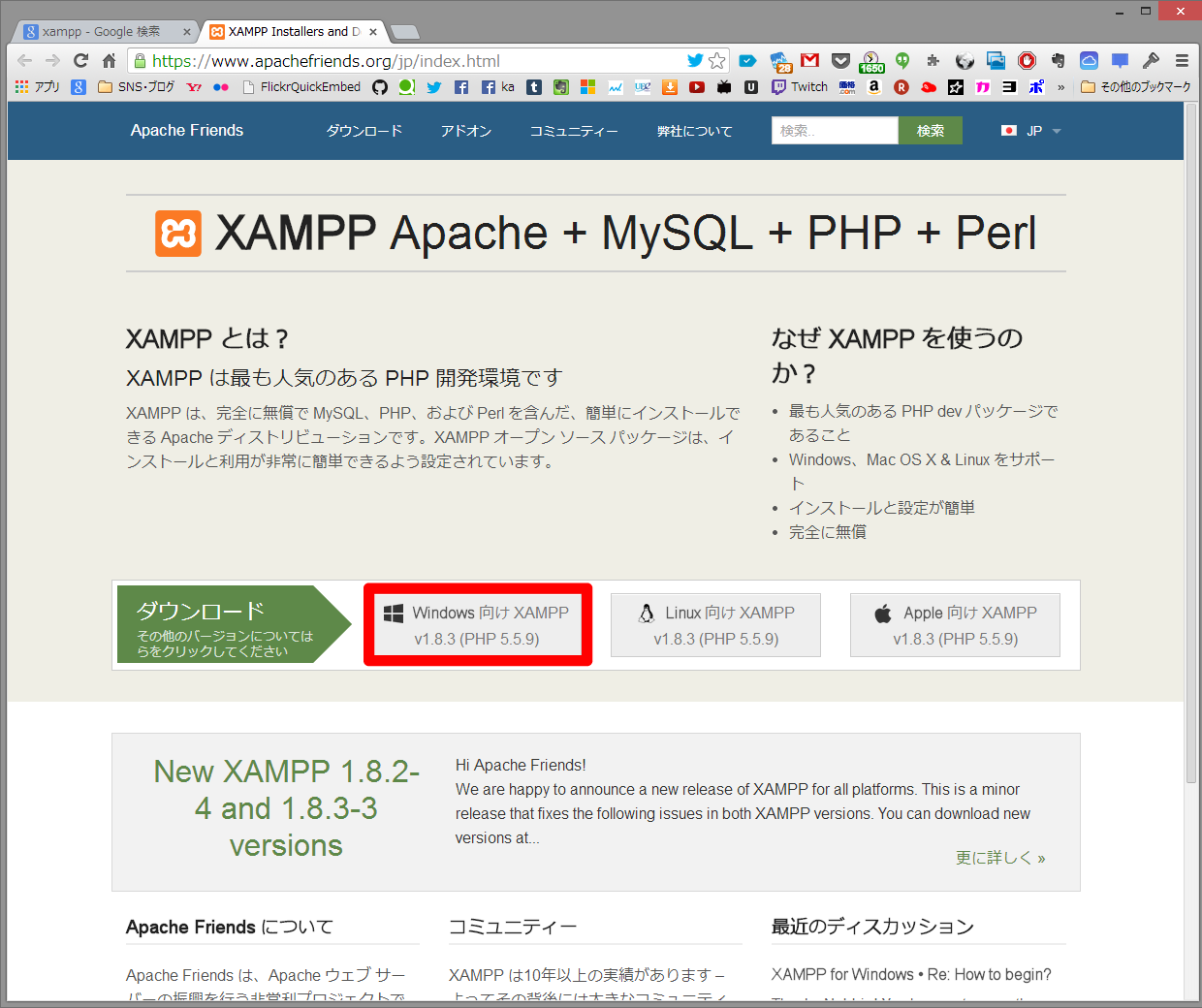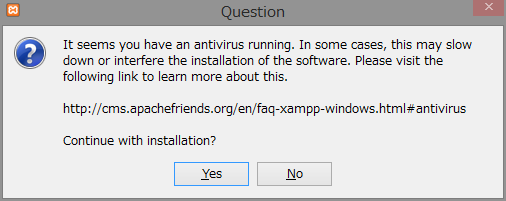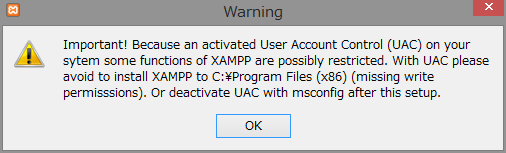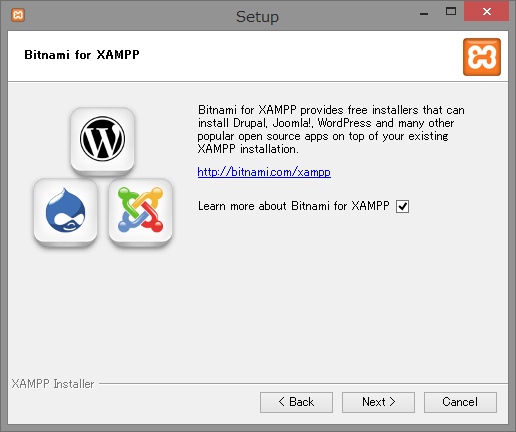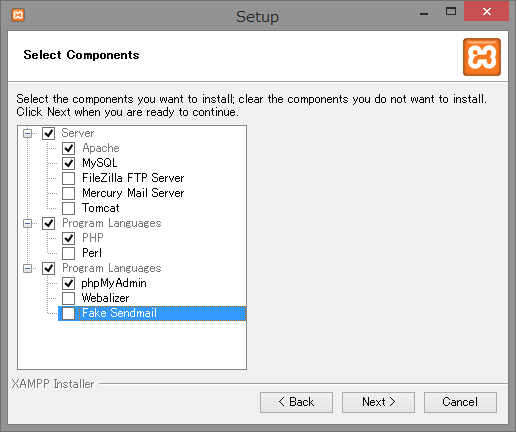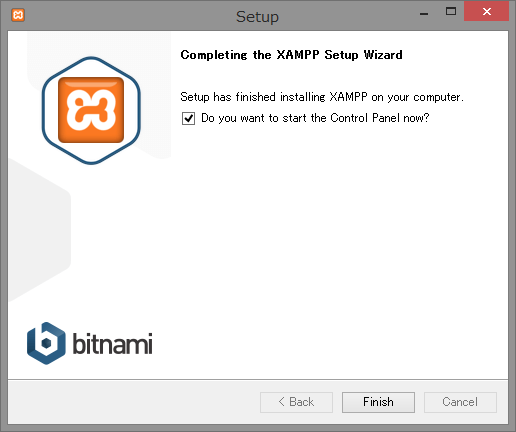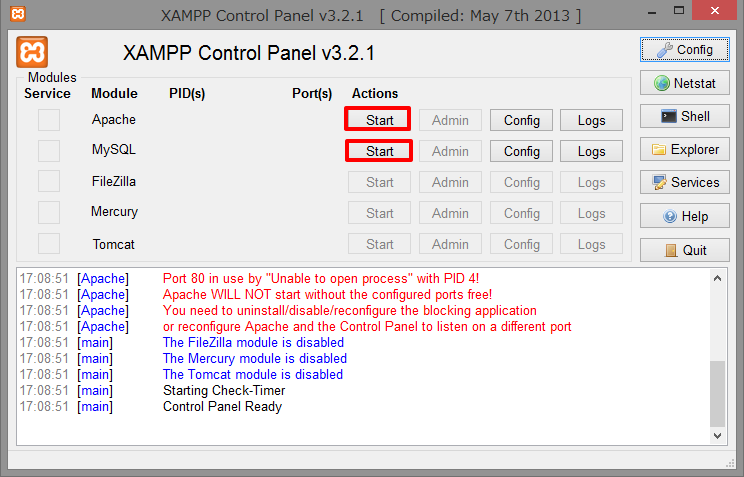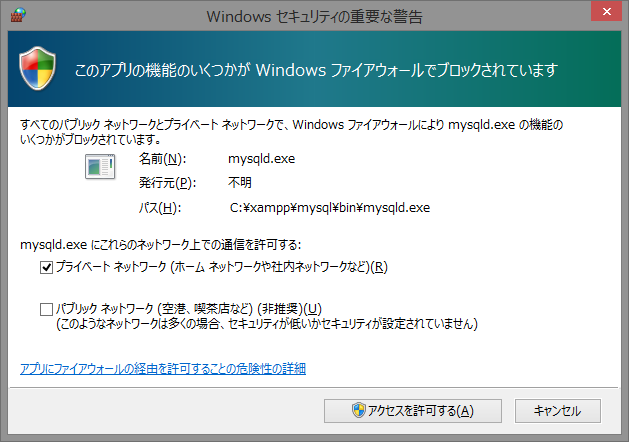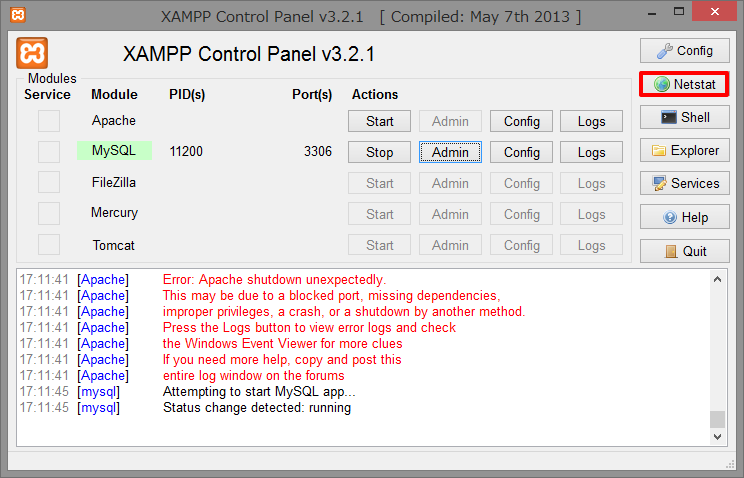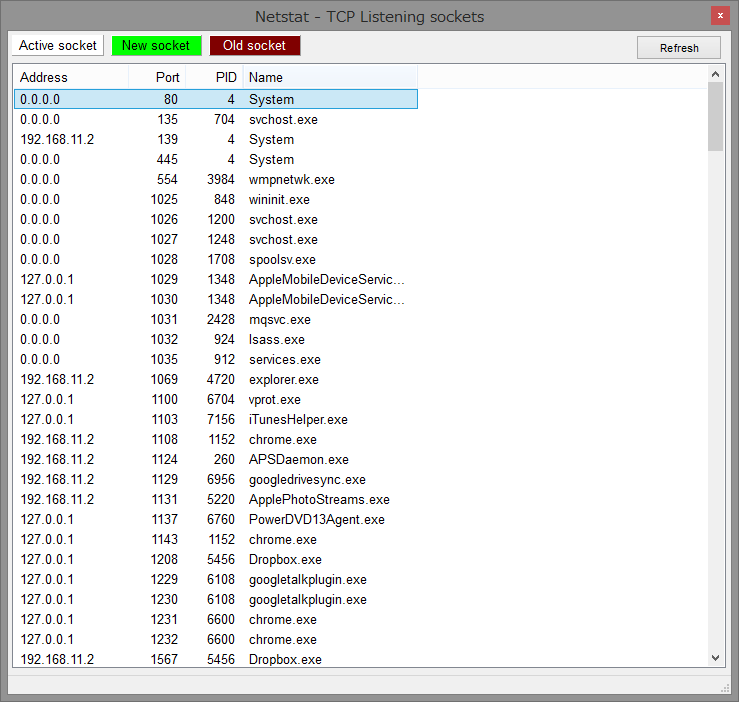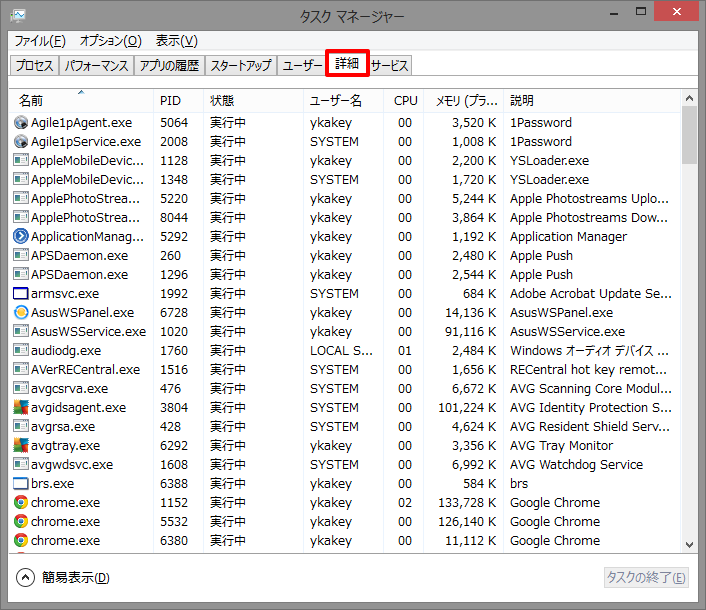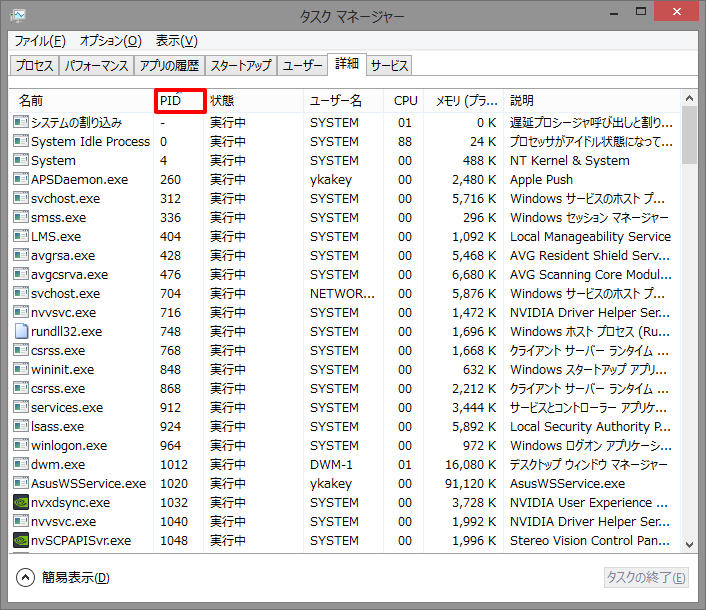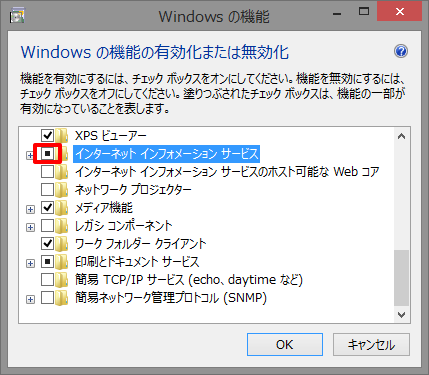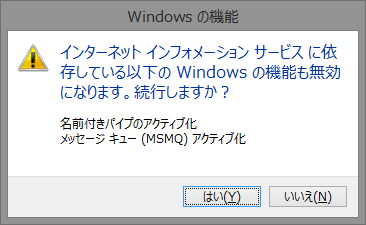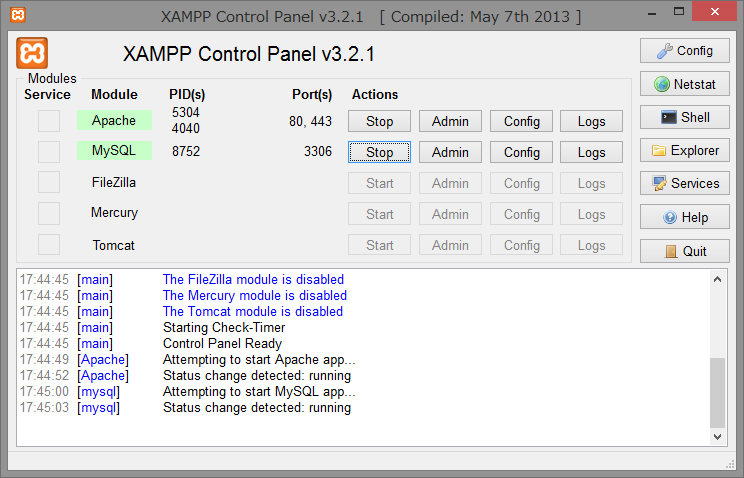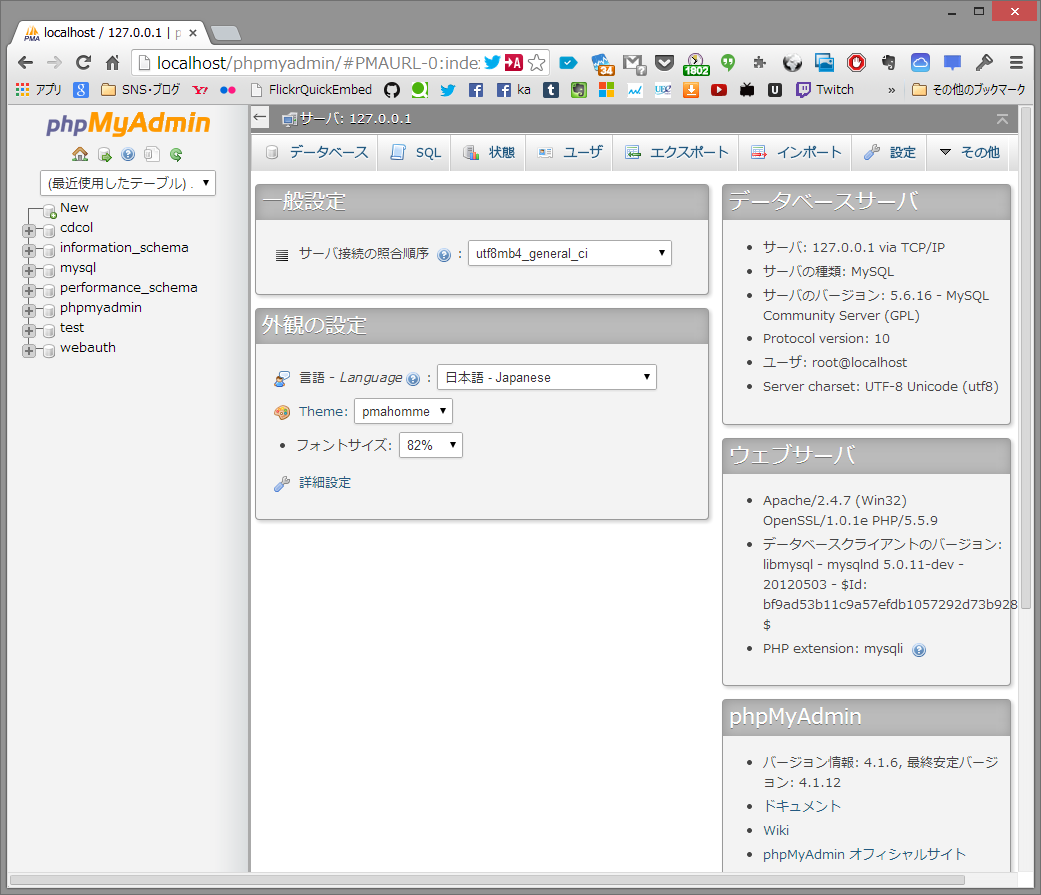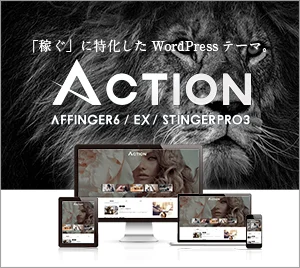最近、自分のブログのためにWordPressのテーマ作成をしている(進んでいるとは言っていない)のですが、毎回借りているサーバーにアップロードして具合を確かめる方法はやんなっちゃいます。
というわけで、WordPressがローカル環境でも機能するように、今回はWindowsでXAMPPというApacheディストリビューションをインストールしたいと思います。これはMySQLやPHPを含んだWebサーバー(これをApache)として使えるようになります。
メインPCで環境構築がされていなかったので、備忘録のようなものとしてログを残しておこうかなと思い記事にしています。
XAMPPをインストールする!
まずはApacheFriendsにアクセス
https://www.apachefriends.org/jp/index.html
XAMPPはMySQLやPHPやPerlを含んだApache(Webサーバー)ディストリビューションとして簡単にインストールすることができます。
ダウンロードが終わったらインストーラーを起動させます。
インストールまでのあれこれ
▼ なんかでてきた。「あなたのパソコン、ウイルス対策ソフトが起動しているよ。もしかするとソフトのインストールに時間かかっちゃうかも」って言ってる(意訳)。
▼ まいっかってOKおしたら警告が出てきたけどOK。
▼ WordPressのローカル開発環境構築において、MySQL、PHP、phpMyAdminを使う。不要なチェックを今回は外してみた。別に全部入れてもOK
▼ チェックを入れてFinishすると起動します。
こんなのが出たらアクセスを許可する。
▼ なお、やってみたらApacheだけ起動できませんでした(再起動したら直るかも)。そこで右側にあるNetstatを押す。
▼ Apacheで使うのはポート番号が80らしいのですが、Systemに使われています。ちなみにPIDというのも4だとわかる。
PIDタブをクリック。するとSystem、PIDが4のやつが出てきました。右クリックでタスク終了ができません。どうしましょう。。。
▼ 適当にぐぐってみたところ、何か解決策のようなものがあったのでやってみた。まず、コントロールパネル開きました。
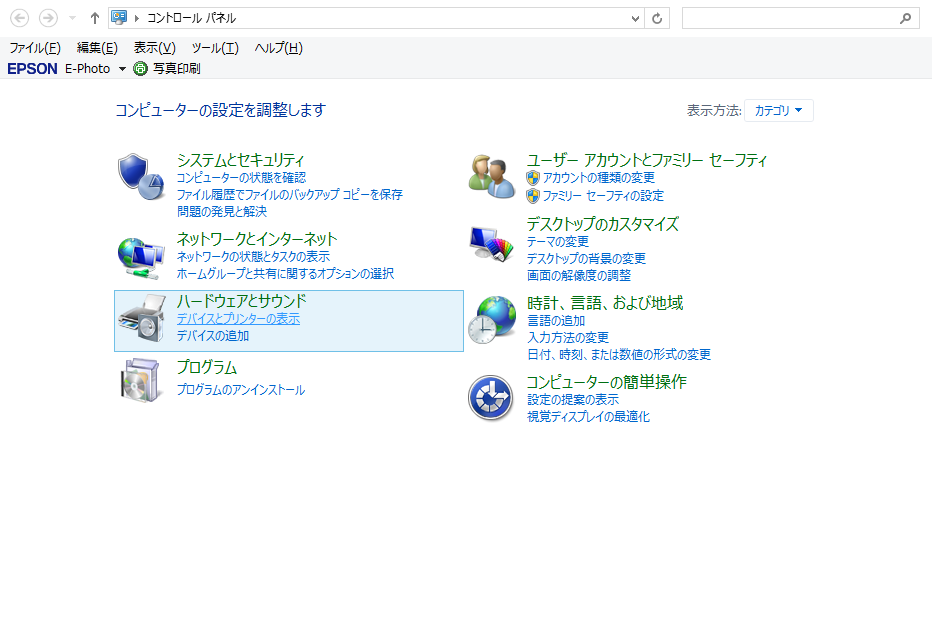
▼ プログラム→プログラムと機能をひらいた。左にあるWindowの機能の有効化または無効化をクリック。
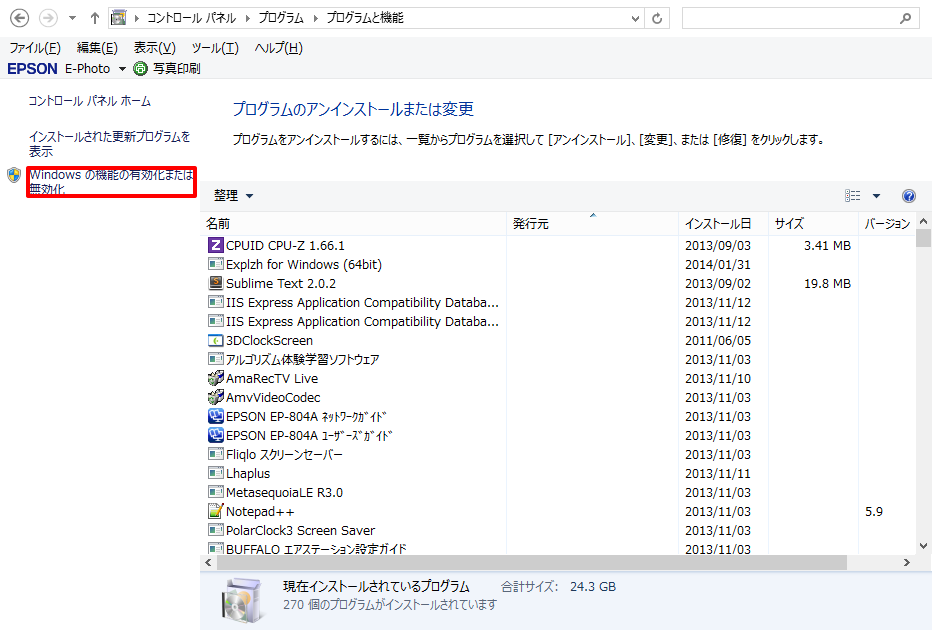
▼ IIS(インターネットインフォメーションサービス)を選択してくろポチが付いているのを消す。
▼ そんでOK。はい。
そのあと再起動が行われました。コレをしないで初めから再起動をしていたらどうなっていたんだろう・・・。
▼ その後XAMPP Control Panelを開くとApacheもMySQLも両方Startできた。
localhostへアクセスする
▼ アドレスバーに「localhost」と打ち込んでEnter。するとこんなのでてくる。
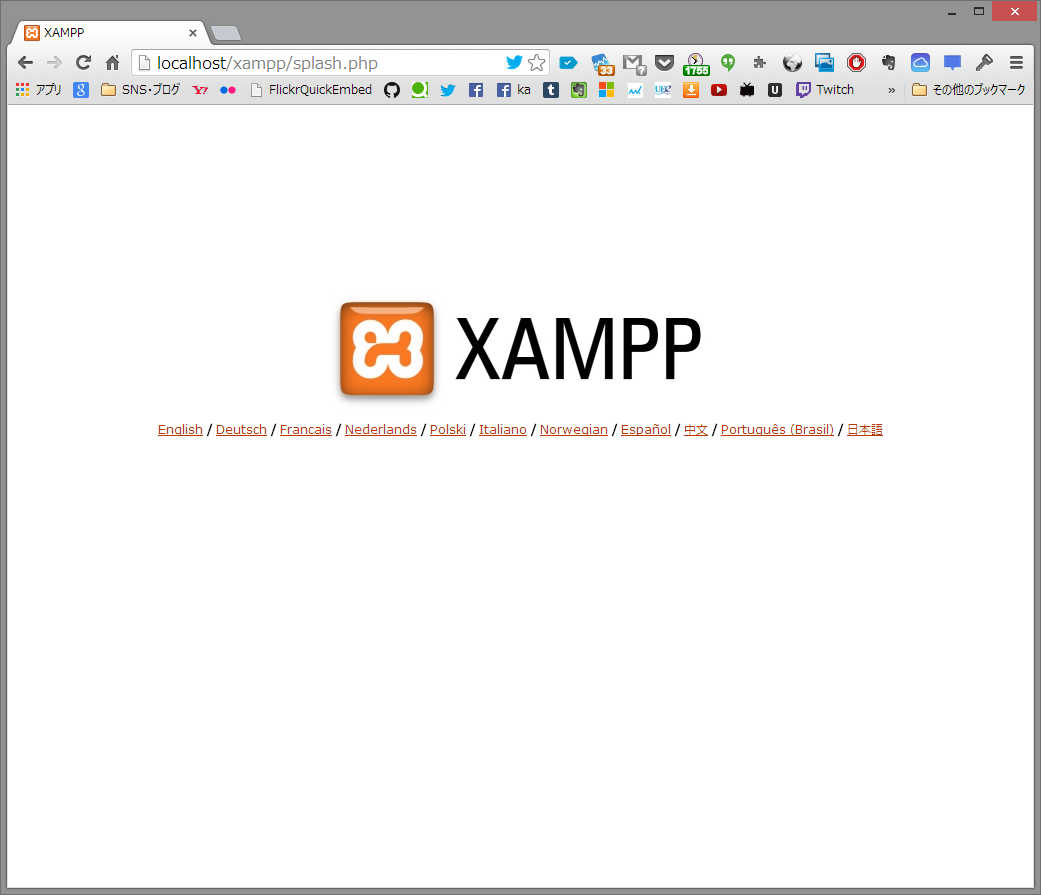
▼ XAMPP for Windowsが開けた
▼ 左側のステータスをクリック。自分がインストール(チェックマーク)したコンポーネントが表示されている。すべてチェックをつけていたらコンポーネントはこの画像より多くなるはず。
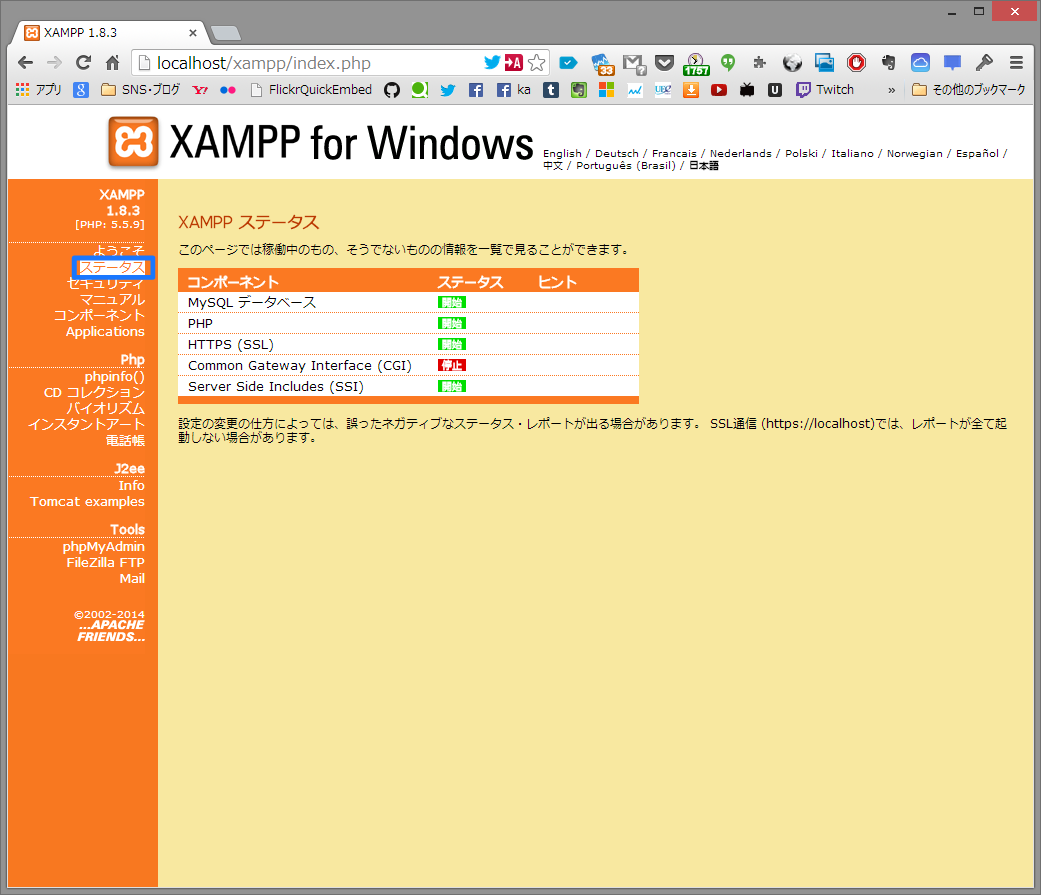
▼ 左側のphpinfo()をクリックするとPHPのバージョン情報などが出てくる。
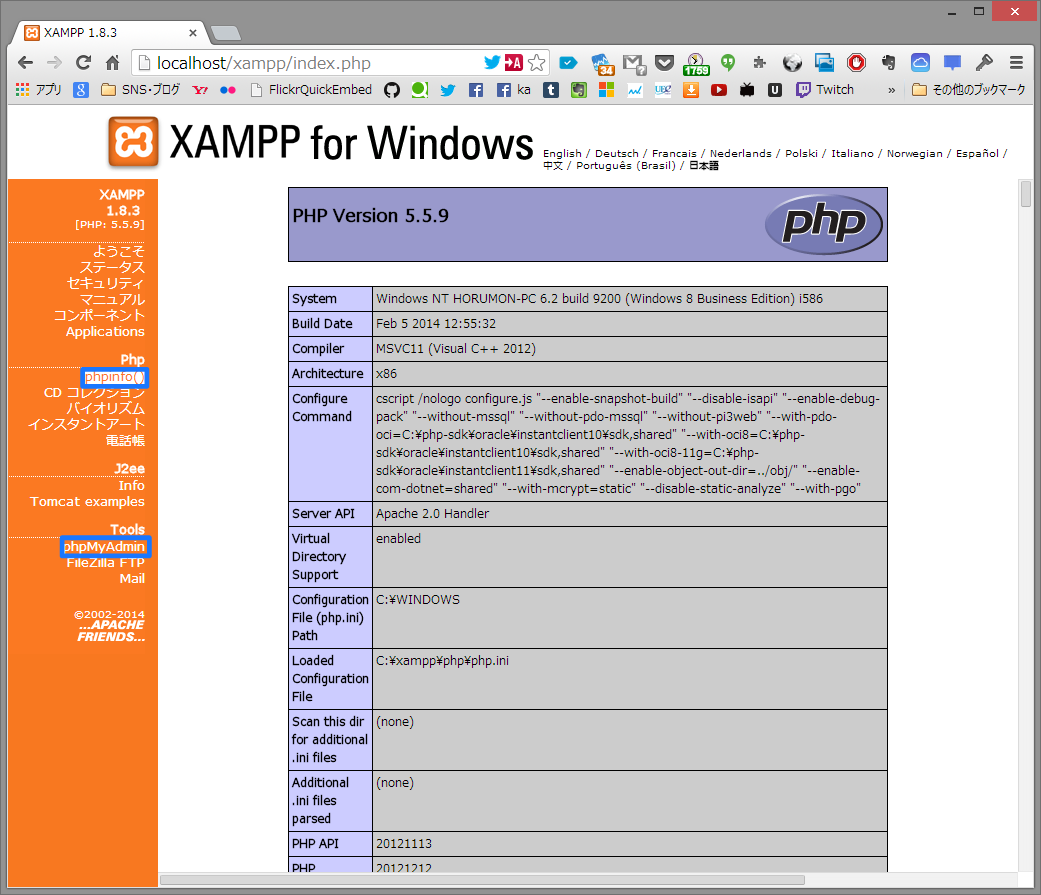
▼ 先ほどのページ左側のphpMyAdminをクリックすると飛びます。ローカルホストでphpMyAdminを起動することが出来ました。
ひとまずここまで。以上かー(@ykakey)がお送りしました。