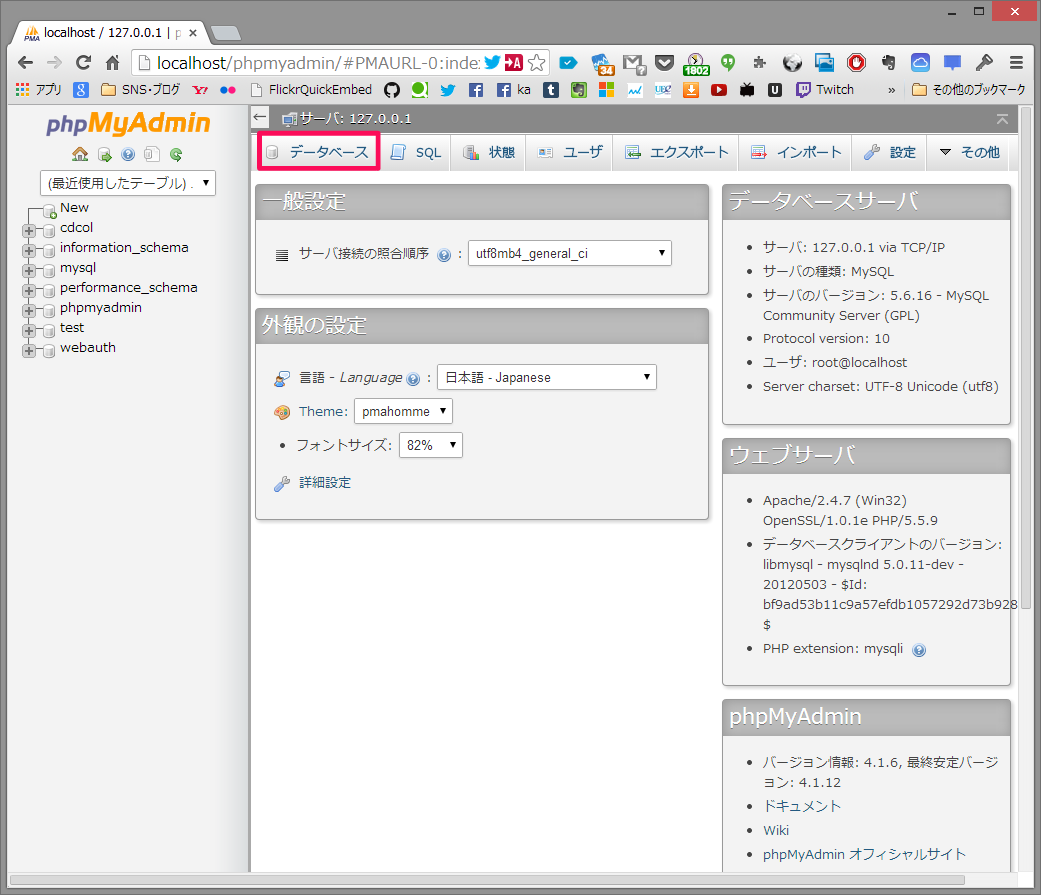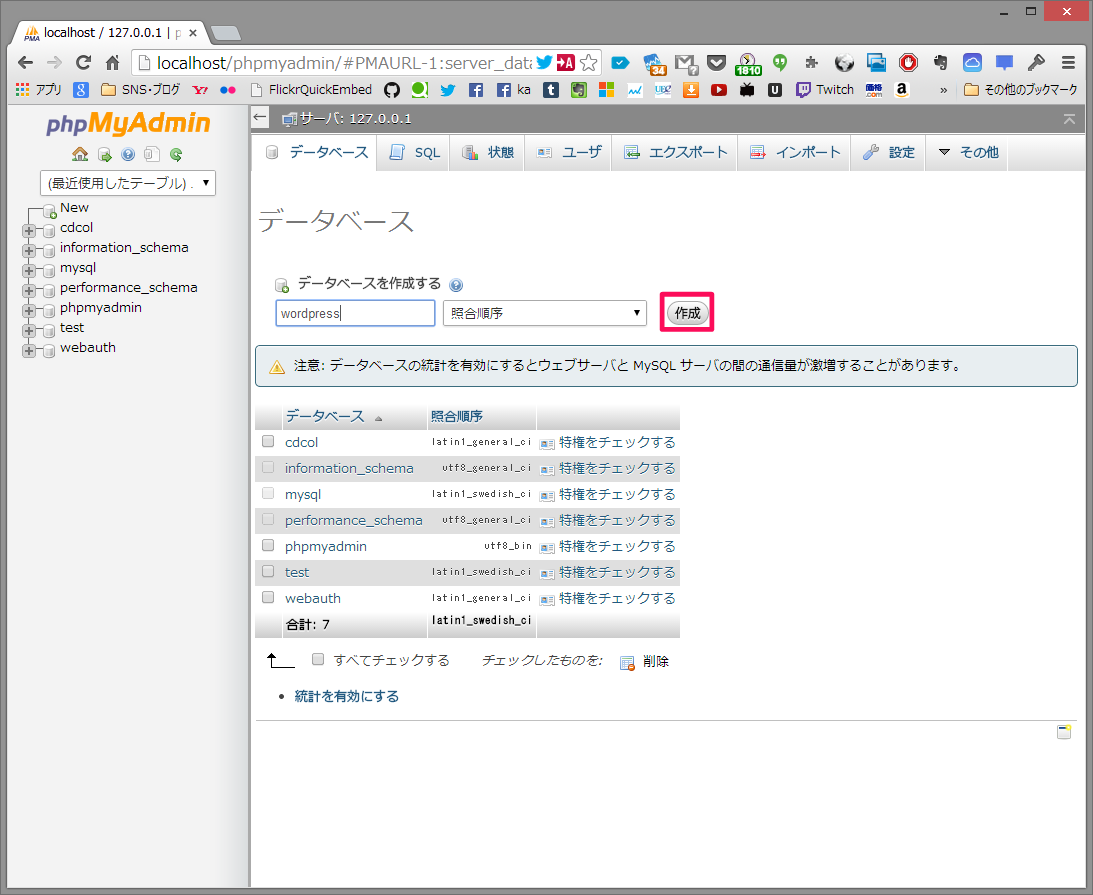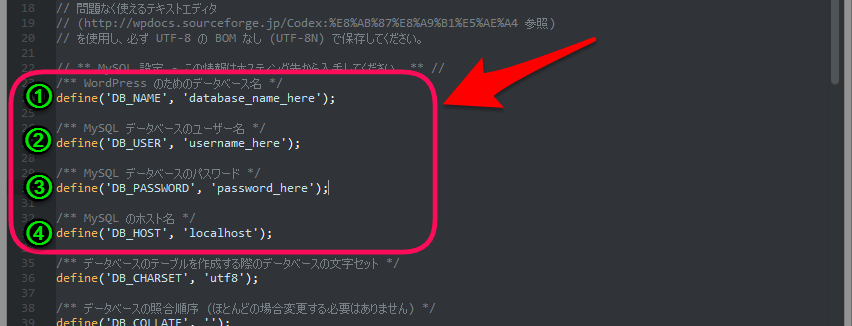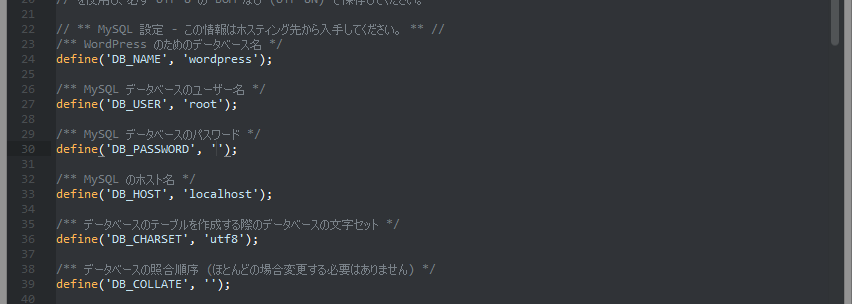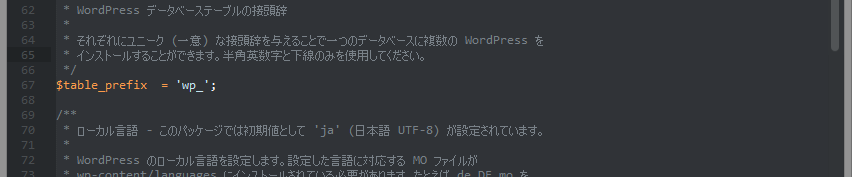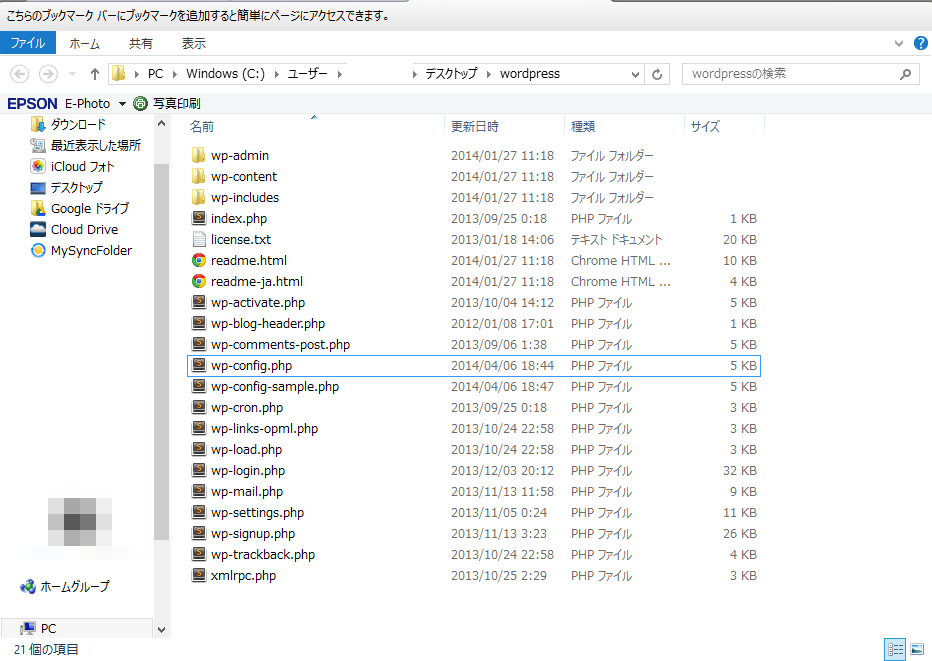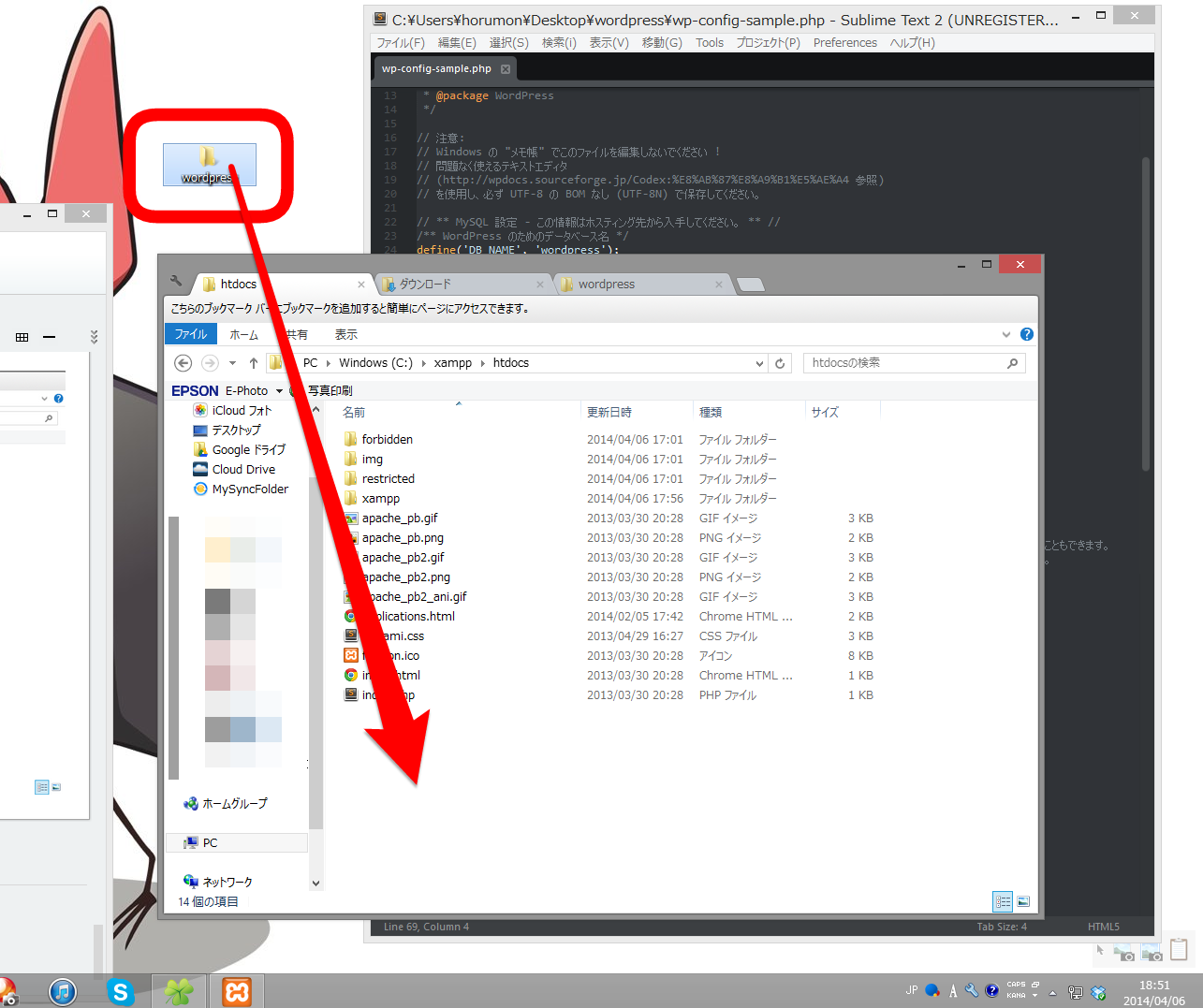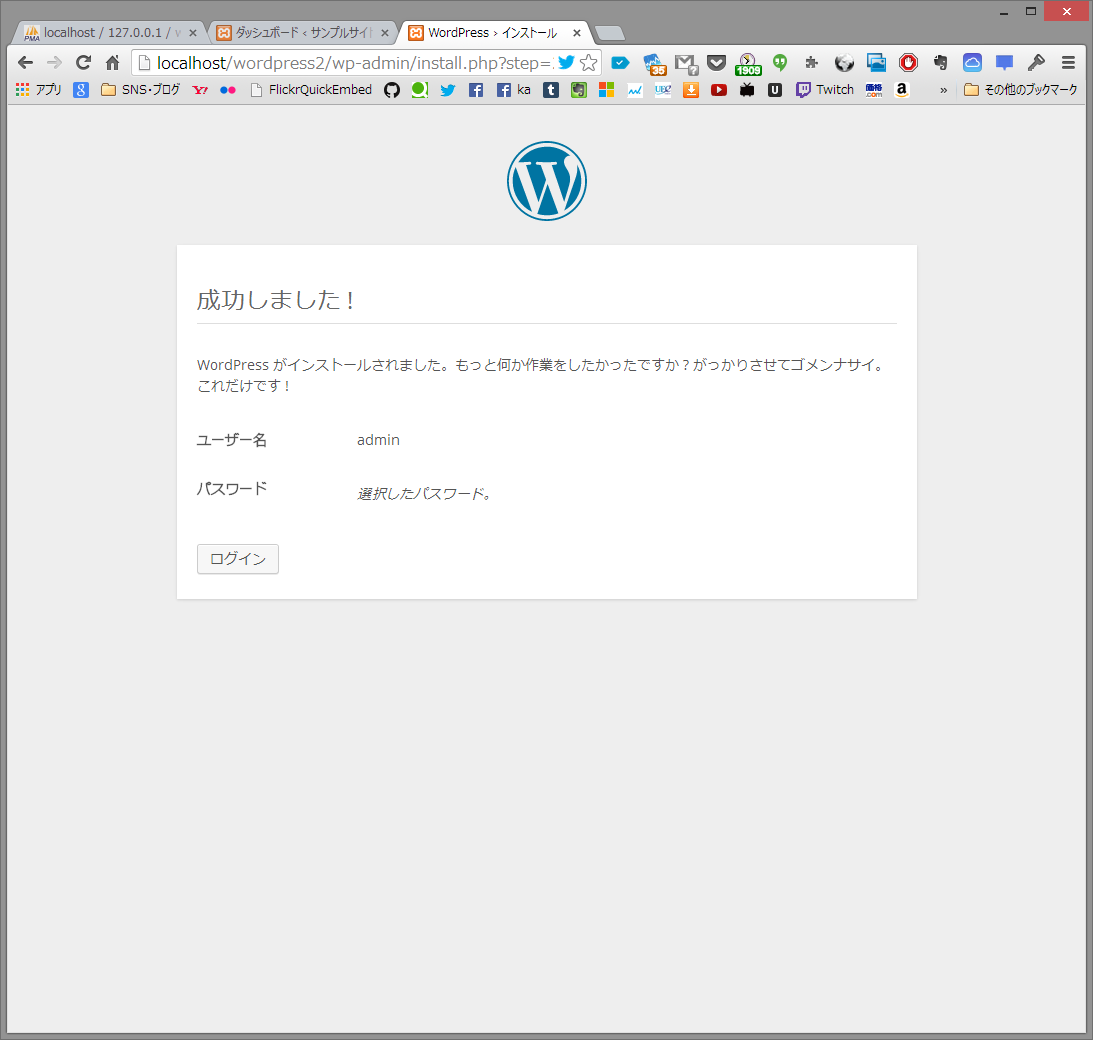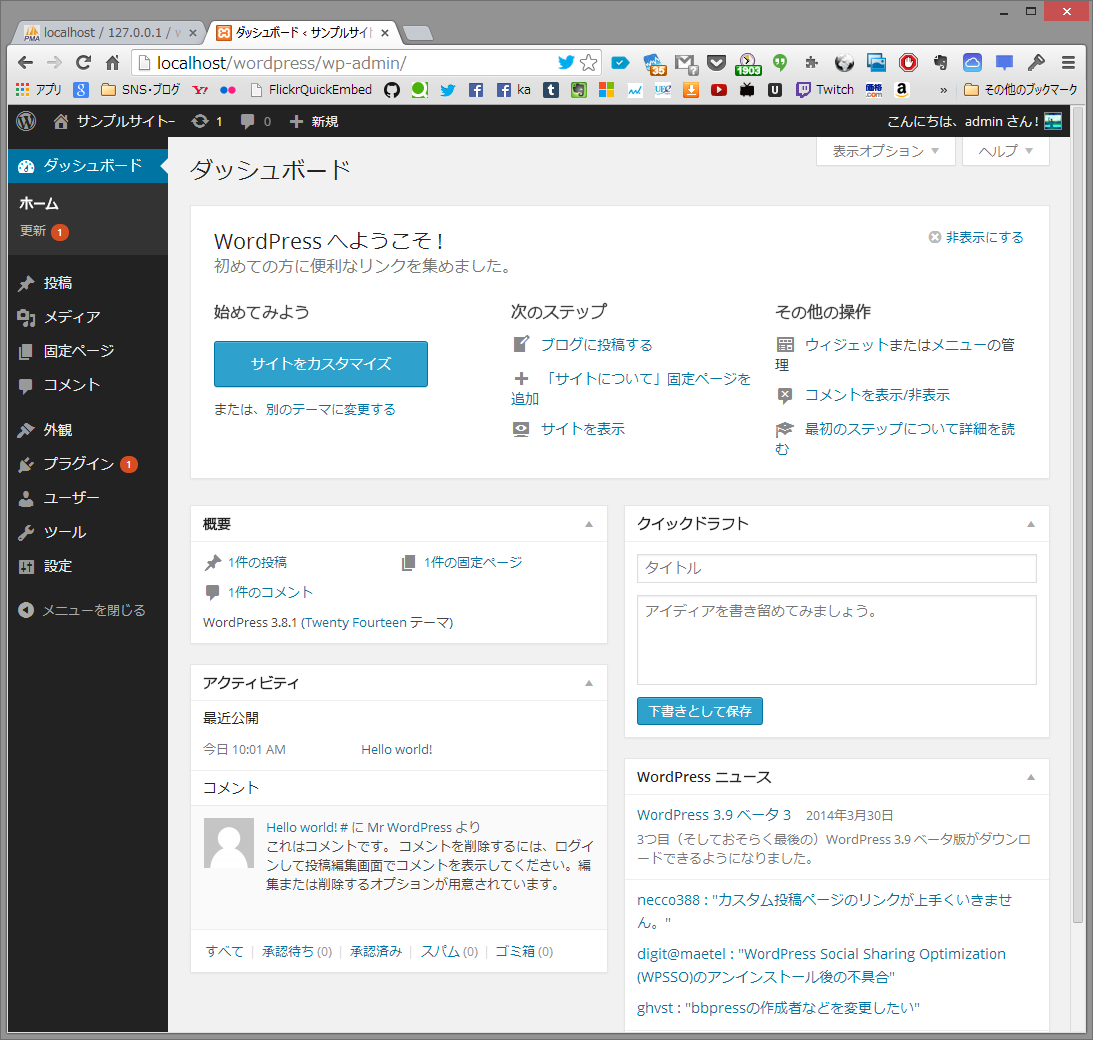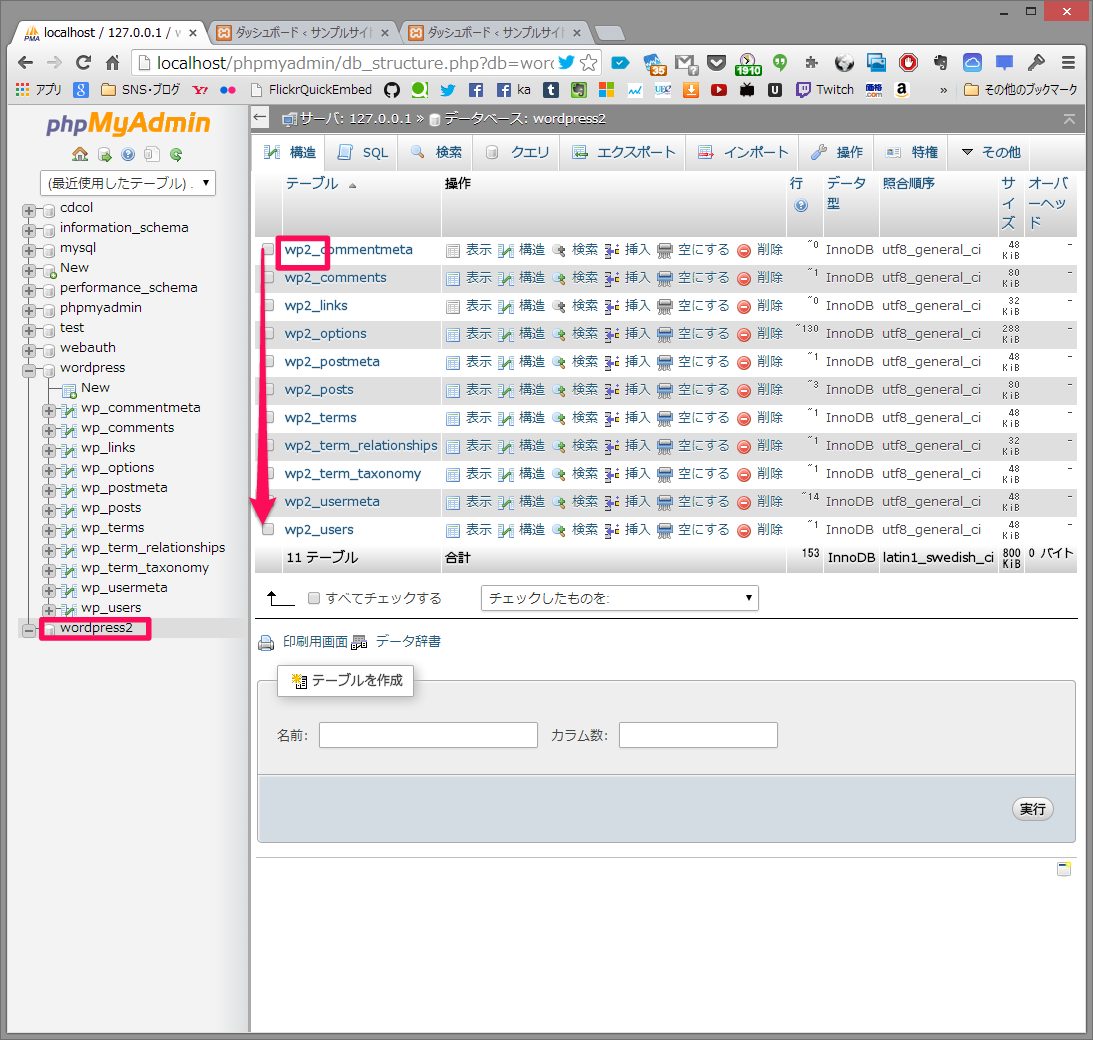「XAMPPをローカル開発環境に構築する」こちらの記事でXAMPPをインストールしましたので、つぎにWordPressをローカル環境にインストールしたいと思います。
WordPressをインストールする!
まずはダウンロード
XAMPPが無事に思うように動いた(上のリンク記事参照)ので早速WordPressをダウンロードして、インストールをする!
http://ja.wordpress.org/
2014年4月6日時点でWordPressのバージョンは3.8.1です。
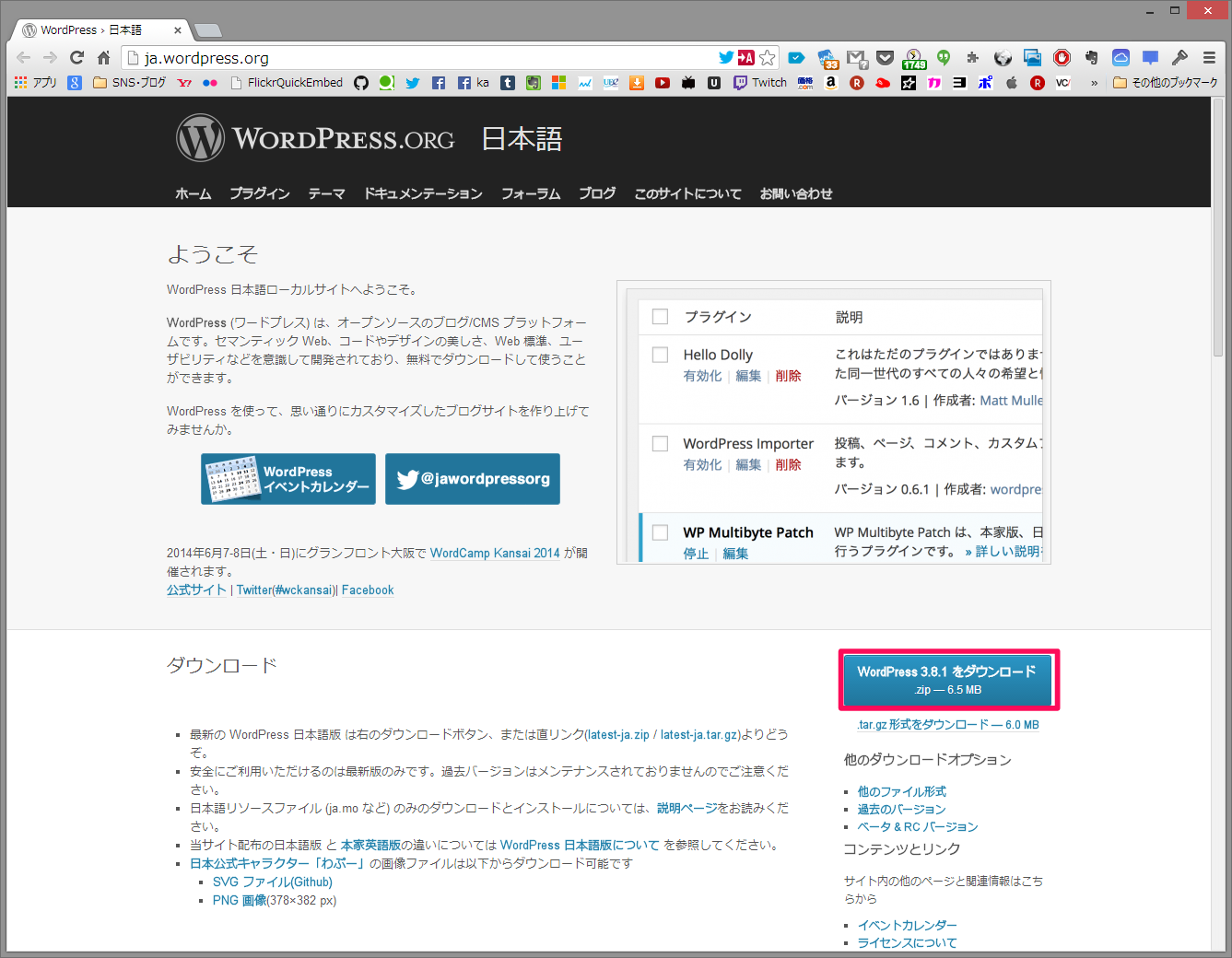
データベースを作成する!
いまからphpMyAdminでデータベースの作成をする。
phpMyAdminの開き方は記事先頭にあるリンク参照。
▼ 作成ボタンを押すと、「データベース wordpress を作成しました。」とでる。左側のリスト一番下に作成した wordpress が表示される。
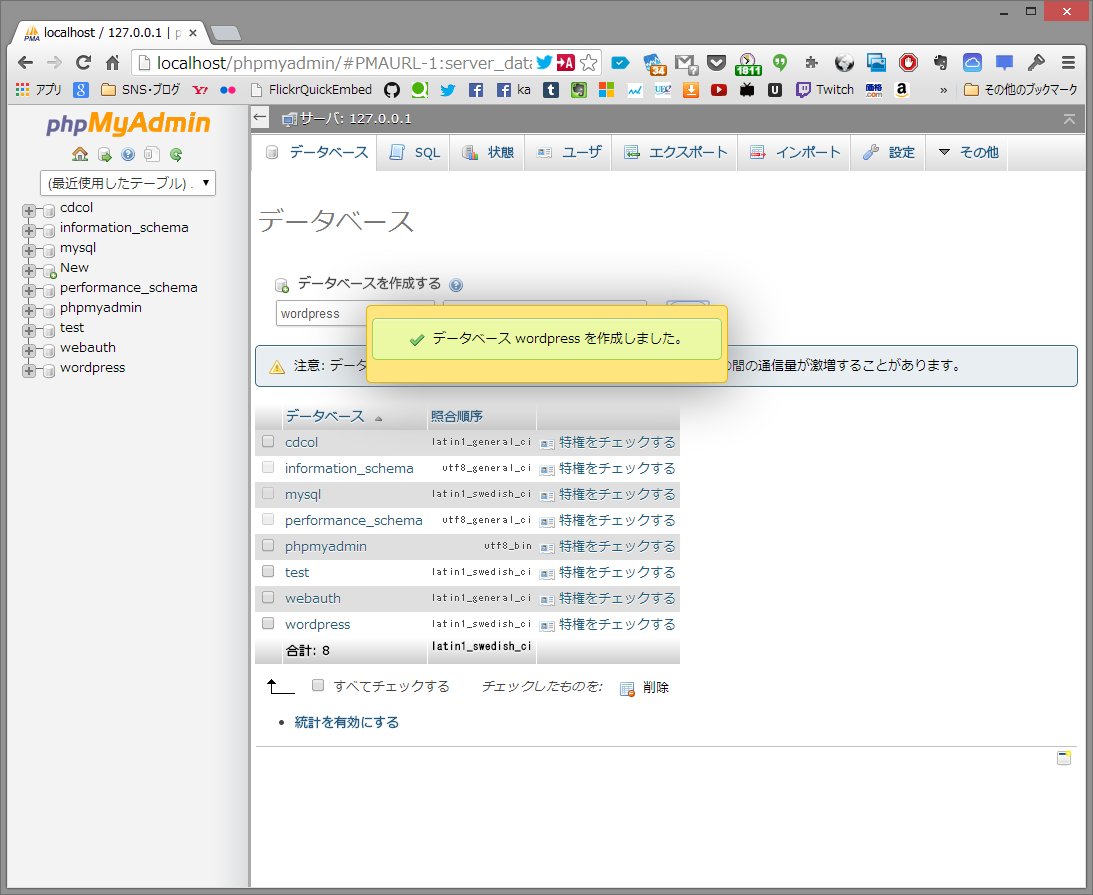
設定ファイルをいじる
データベースを作成したら、WordPressの設定ファイルを作成します。
ダウンロードしたwordpressフォルダの中にある wp-config-sample.php を開きます。編集後、wp-config.phpとしてwordpressフォルダに保存します。
Windowsのメモ帳はNGです!(UTF-8に対応していないため)
今回は Sublime Text 2 を使って編集しました。
赤い線で囲った部分について情報を書き換えていきます。
①(WordPress のためのデータベース名)
作成したデータベース名(wordpress)を書き込む。
define('DB_NAME', 'wordpress');
②(MySQL データベースのユーザー名)
データベースにアクセスする場合に使用するユーザー名を入力。今回はローカル開発環境で変更していないため、 root と入力。レンサバはそのとき
define('DB_USER', 'root');
③(MySQL データベースのパスワード)
データベース接続パスワードの入力。root のパスワードはXAMPP、MAMPがインストールされた時に自動で設定されている。ローカル開発環境ではXAMPPが空白。MAMPが root となる。レンサバはそのとき
define('DB_PASSWORD', '');
④(MySQL のホスト名)
データベースのホスト名。ローカル開発環境でデフォルトの localhost のまま。
define('DB_HOST', 'localhost');
これでひとまずOK。
データベースの接頭語
次にデータベースのテーブルの接頭語の設定をする。
もともと wp_ と設定されている。今回はそのまま。
同じデータベースの中に複数のWordPressをインストールする場合は、この接頭語を変えて区別します。
'wp_' を 'blog_' などに変更してテーブルの作成もできます。
いよいよWordPressをローカルにインストールする
wp-config-sample.php の名前を wp-config.php と名前を変えて保存する。
もともとファイルがある場合でも上書き保存する。
XAMPPの場合 C:\xampp\htdocsとフォルダ移動して、wordpressフォルダをそこにドラッグアンドドロップする。
MAMPの場合 Macintosh HD/アプリケーション/MAMP/htdocs
にwordpressフォルダをドラッグアンドドロップする。
XAMPPの場合 ブラウザで http://localhost/wordpress(ドラッグアンドドロップをしたフォルダ名)/wp-admin/install.php と打ち込む。
MAMPの場合 http://localhost:8888/wordpress(ドラッグアンドドロップしたフォルダ名)/wp-admin/install.php
▼ するとようこそ画面が出てきます。
ユーザー名とパスワードが最初から埋まってます。書き換えてOK。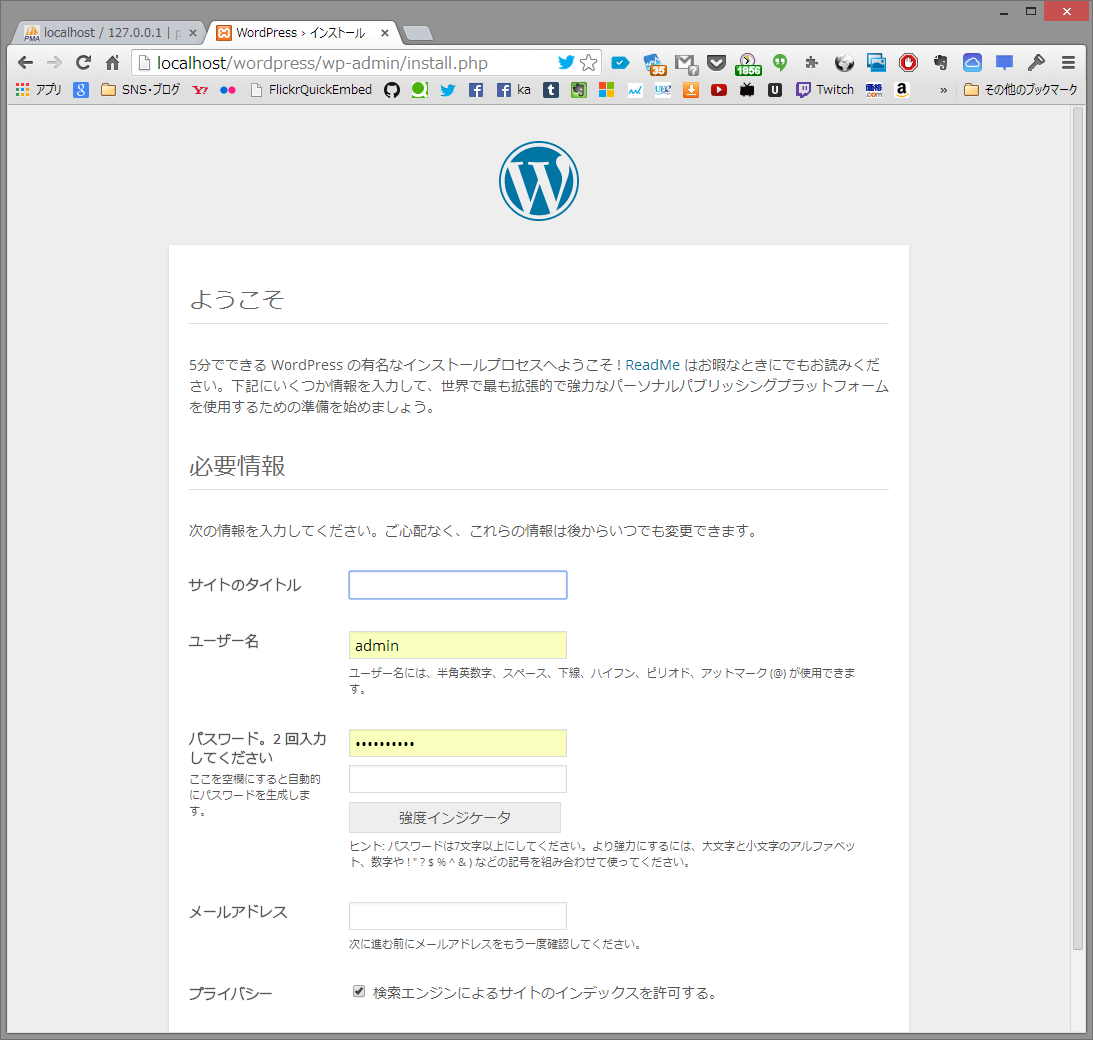
サイトのタイトル、ユーザー名、パスワード、メールアドレスを入力してインストールボタンを押す。
▼やったね
▼ ユーザー名、パスワードはログインしてからでも変更可能です。
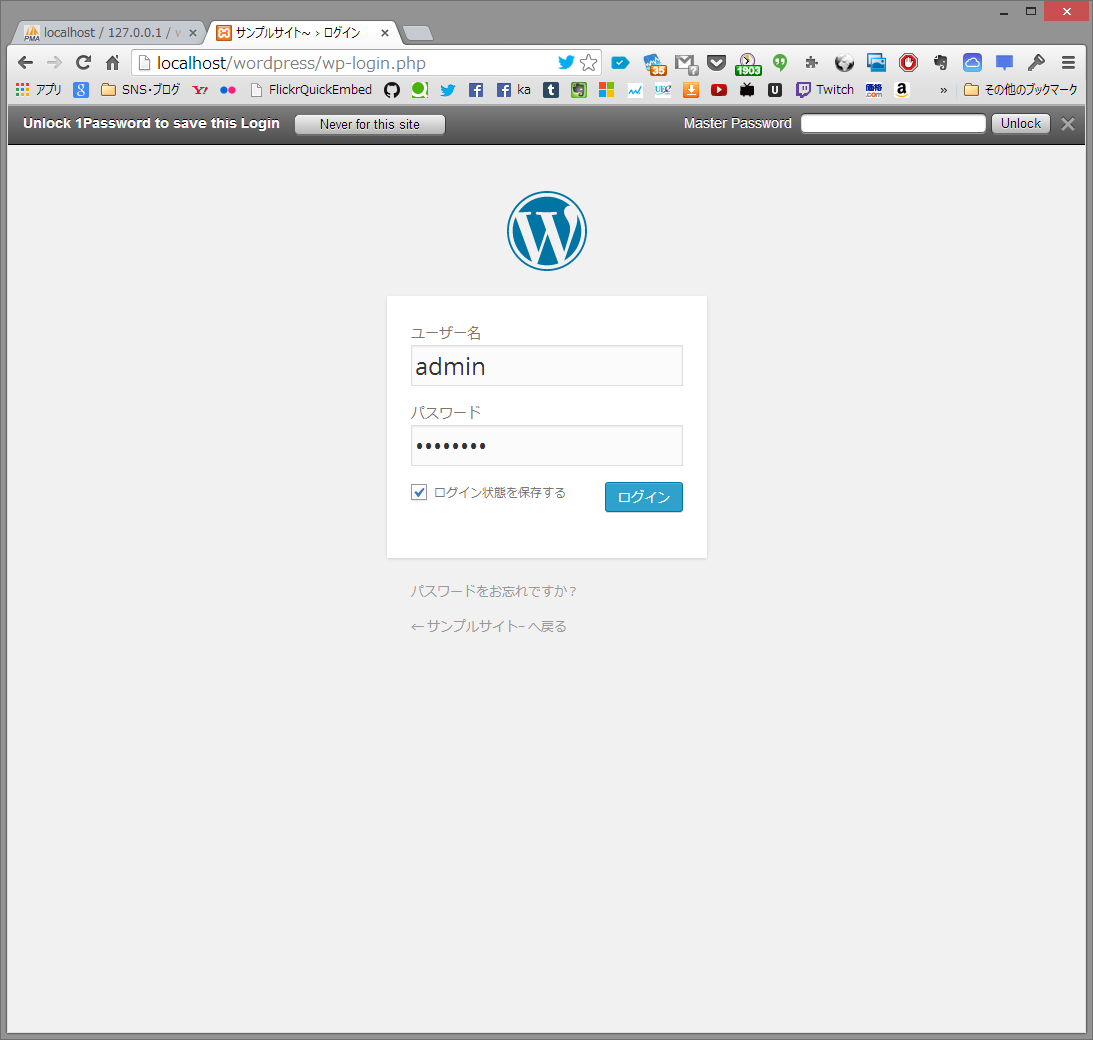
▼ ダッシュボードはこんな感じです。
おまけ(別のデータベース名でWordPressをインストールする)
接頭語を wp2_ としたものを作ってみたという内容です。
まずWordPressのファイルをダウンロードしたらファイル名を wordpress2 としました。見出し「データベースを作成する」と同様の流れで wordpress2 のデータベースを作成しました。
次に記事の見出し「設定ファイルをいじる」の①の内容です。
define('DB_NAME', 'wordpress2');
としてほかは同じです。おわり。