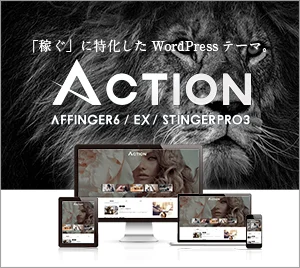デザインがカッコイイモニタが欲しかったのです(・´ω`・)
こんにちは、@ykakeyです。
23インチと27インチで迷っているなら27にしたほうがいい。

なぜモニタを購入したのか

ASUS(エイスース)社製のMXシリーズMX279H(27型IPSパネル搭載液晶ディスレイ)を買ってしまいました。家にはもともとあるPC用のモニタは1つしかなく、それでPS3をしたり、torneで録画したテレビ番組を見たりしていました。うちにはテレビがないのでどうしてもtorneを起動したらデスクトップPCはできない、デスクトップPCをいじっているとtorneが見れない、というような感じ・・・。どうしてももう一つのモニタが欲しかったのです。テレビでは嫌なのです。
▼ 早速開封なのです!


▼ このケーブル、かっこよくないなあ・・・。モニタきれいなのにきたないよ・・・。

▼ ンンンンンンンンンンンンンン!!!!スタンド、カッコイイです!!(この開き直り

▼ モニタの全貌がっ!ドキドキワクワク( ・◡・ )♫•*¨*•.¸¸♪

▼ ンギャアアアア!!!モニタ全体が液晶のように見える!すごくテンション上がります!さすがノングレア液晶!モニタ表面がサラーっとしている!!反射しない!

▼ デザイン
私は大好きなデザインです。スタイリッシュな全容。特にベゼルの部分が小さく、かつノングレアIPS液晶で液晶表面がサラーっとしているのです。非光沢なモニタは初めてなので新鮮です。スタンドの部分もおしゃれです。 また、モニタ用の電源が個人的にツボです。ただの長いびろびろしたコンセントではなくACアダプタがなんかいい。

▼ スタンドとモニタをくっつけた

▼ 角度調節もぐねぐねできる
普通はこんなにグネグネさせませんwでも改めてモニタのスタイリッシュさに驚く。


▼ 端子の部分
HDMIケーブルはモニタの背面に垂直に刺さります。抜き差しがしやすいです。後ろに出っ張るから壁に当たるんじゃないのかとおもいきや、そんなことはありませんでした。HDMI-1、HDMI-2、VGA、イヤホンジャック、PCオーディオ、電源。HDMIは今まで1つしか使っていなかったのでしばらくほったらかしになるかな。
差込口から垂直にHDMIケーブルが刺さるため、 HDMIケーブル変換アダプタのようなものを用意しても良いかもしれません。

▼公式サイトより引用 
▼ モニタ操作ボタン
モニタの右下部分に、タッチ式の調整ボタン(ボタンというより少し触れるだけで操作ができる)がある。ちょいと触れるだけで反応してしまう。感度が良すぎるかな。でも一度設定すれば、そんなにいじる部分でもないかな。センサー感知式のようです。
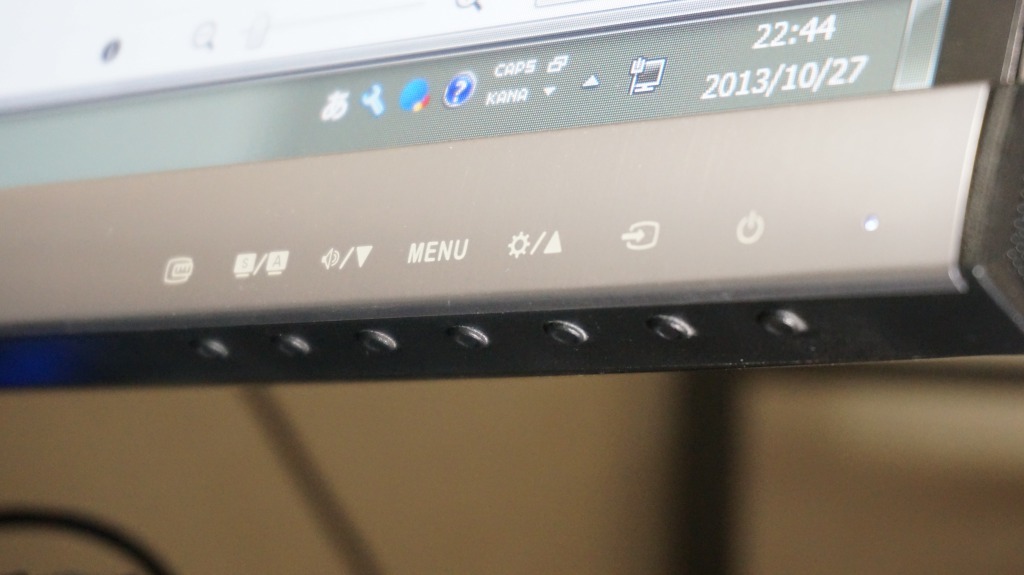
ボタンの機能について
右から、「Power Key」、「Input Select」、「Brightness/Up」、「Menu」、「Volume/Down」、「S/A」、「QuickFit」となっています。機能は複雑だけど使うキー使わないキーがわかってきたらどうってことないです。
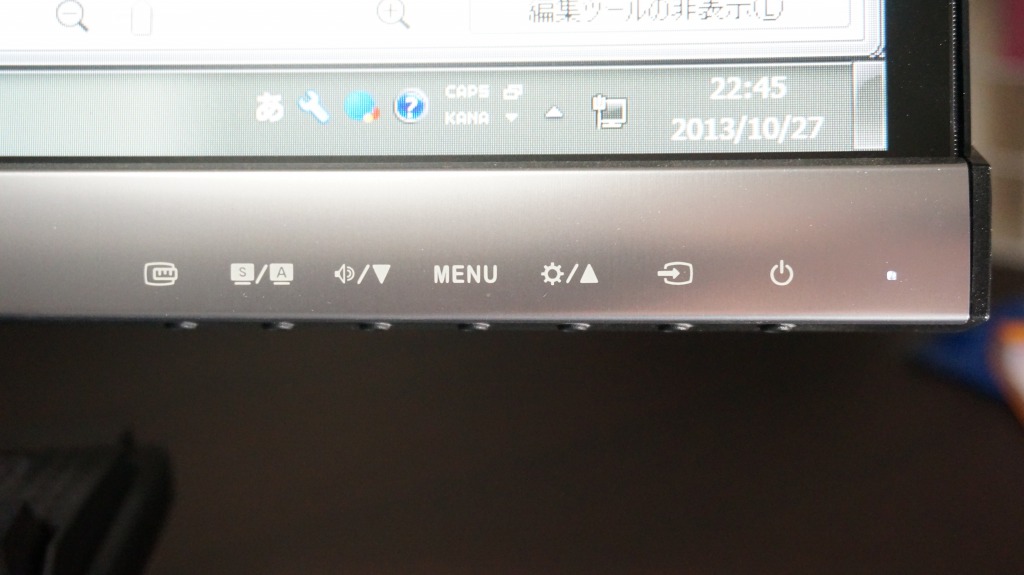
- Power Key・・・電源ボタンです。
- Input Select・・・利用可能な入力リソースを選択します。(モニタの背面にあるHDMI、VGA出力の切り替えに使えます。)
- Brightness/Up・・・値を増やしたり、選択を右、上に移動します。明るさホットキー。
- Menu・・・OSDメニューをオンにします。選択したOSDメニューを決定します。
- Volume/Down・・・値を減らしたり、選択を左、下に移動します。ボリュームホットキー。
- S/A・・・目的のプリセットモードを選択します。OSDメニューを終了する、または、前のメニューに戻ります。画像の最適位置、クロック、移送の自動調整を行うには、このボタンを2~4秒間長押しします(VGAモードのみ)。
- QuickFit・・・クイックフィットホットキー。その後、メニューボタンを押して実際のサイズでパターンを表示。 画面下部にあるうえ、間隔がちょっと狭いので隣のボタンを押してしまうこともしばしば。特にどのボタンがどういう機能なのかわかってしまえば、使いにくいことはないです。 IPSパネル搭載のディスプレイ、本当に綺麗です。ゲーム、をやるときも満足。
追記2014年1月12日
よく使うボタンが決まってきたのでここでシェアします。まず①の電源ボタン。②のリソース切り替えボタン。モニタの背面にHDMIを2本差したり、VGAを接続している時にボタンをおすことで簡単に切り替えられます。⑥パソコンのモニタにする時は「標準モード」、PS3でゲームをする時「ゲームモード」、映画鑑賞するときは「シーンモード」というように切り替えています。
この③つのボタンしかほとんど使ってません。
まとめ
![]()
私にとって買ってよかった!と素直に喜べるモニタでした。個人的にASUS製品をよく選んでいることもあってすこし贔屓気味になってしまったかもしれません(◜﹏◝)
▼ 購入したモニタ
こちらもよろしく
SugarinessのFacebookページつくった
https://www.facebook.com/sugariness/
Google+も